- Präzision in der Elektrochemie
- Deutsch
Installation der Software
Aktivieren Sie die Targerting und Werbung Cookies in den Cookie-Einstellungen, um das Video zu öffnen.
Installation der Thales-Software
In diesem Artikel wird die Installation der Thales-Software, der Kalibrierungsdaten und der Zahner-Analyse-Software erklärt.
2.1 Installation der Thales software
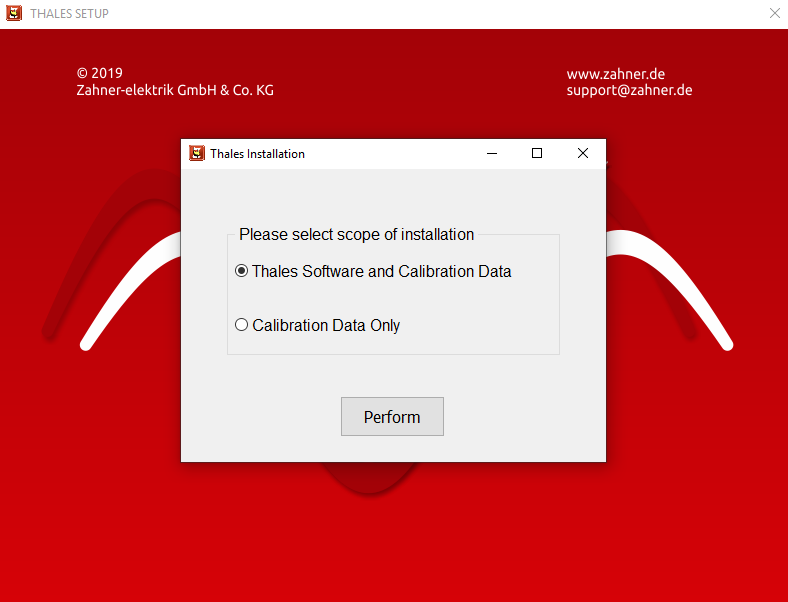
Stecken Sie den Thales USB-Stick in eine USB-Anschluss Ihres Computers. Starten Sie das Programm setup.exe aus dem Root-Verzeichnis des Sticks.
Im ersten Fenster werden Sie gefragt, ob Sie die Thales-Software mit den Kalibrierdaten oder nur die Kalibrierdaten installieren möchten. Für die Installation der Thales-Software wählen Sie die Option " Thales Software and Calibration Data" und klicken Sie auf Perform.
Die Option "Calibration Data Only" wird verwendet, wenn eine aktuelle Version der Thales-Software installiert worden ist, die von der Zahner-Website heruntergeladen wurde. In diesem Fall müssen nach der Installation der Thales-Software noch die Kalibrierdaten installiert werden. Diese Daten sind auf dem Stick gespeichert, der mit der Worstation ausgeliefert wurde.
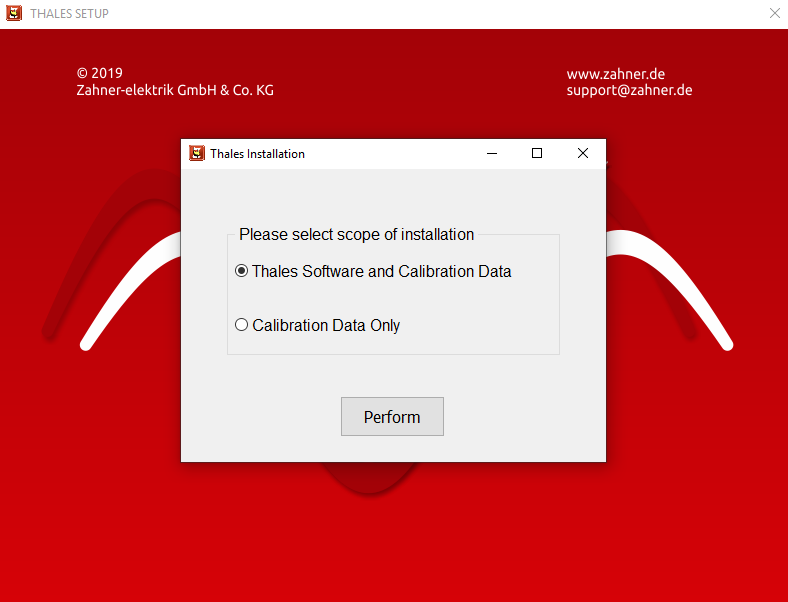
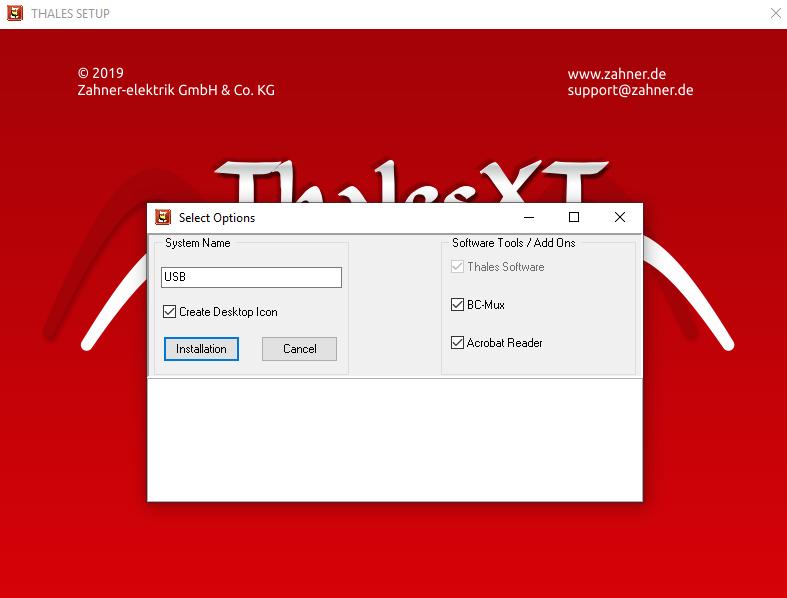
Wählen Sie die zusätzlichen Tools oder Add Ons (wie BC-Mux, Acrobat Reader), die Sie installieren möchten.
Klicken Sie auf Installation. Dadurch wird der Installationsprozess gestartet.
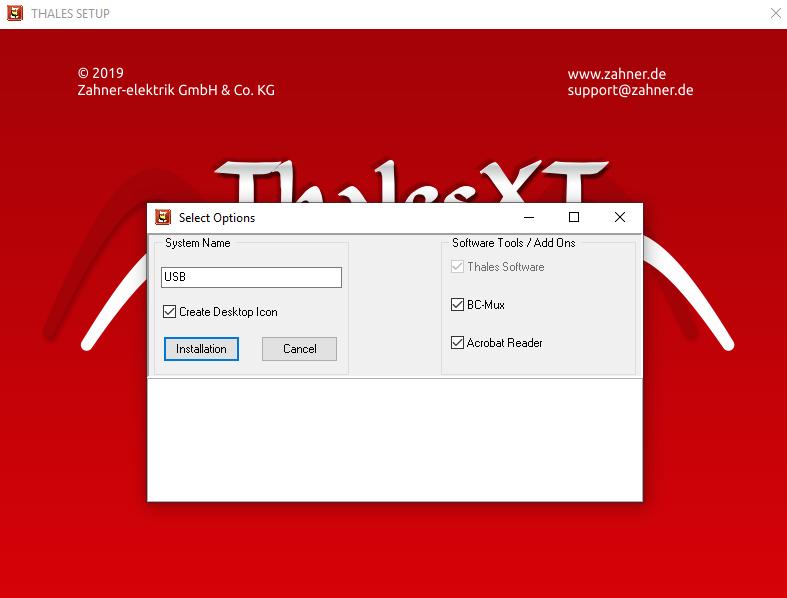
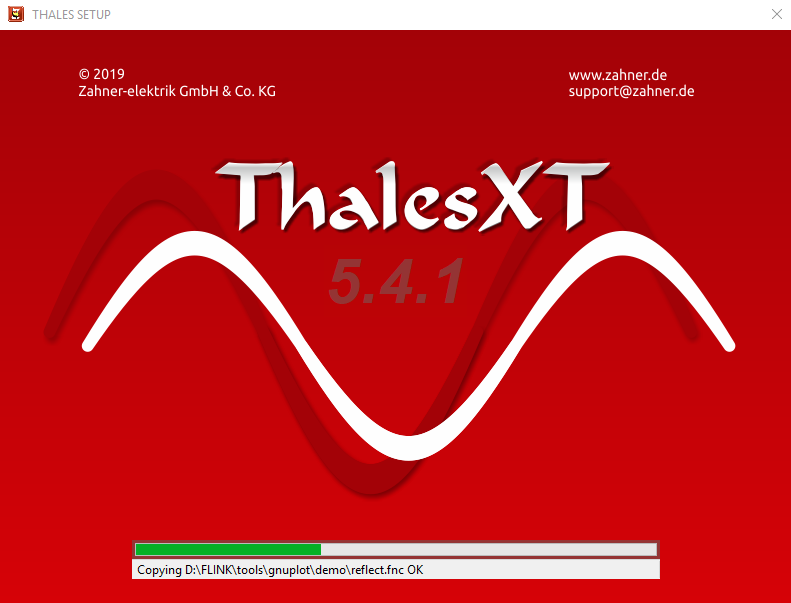
Während der Installation werden die Ordner FLINK und THALES auf der Partition c:\ des PCs erstellt.
Folgen Sie den Anweisungen auf dem Bildschirm wie folgt:
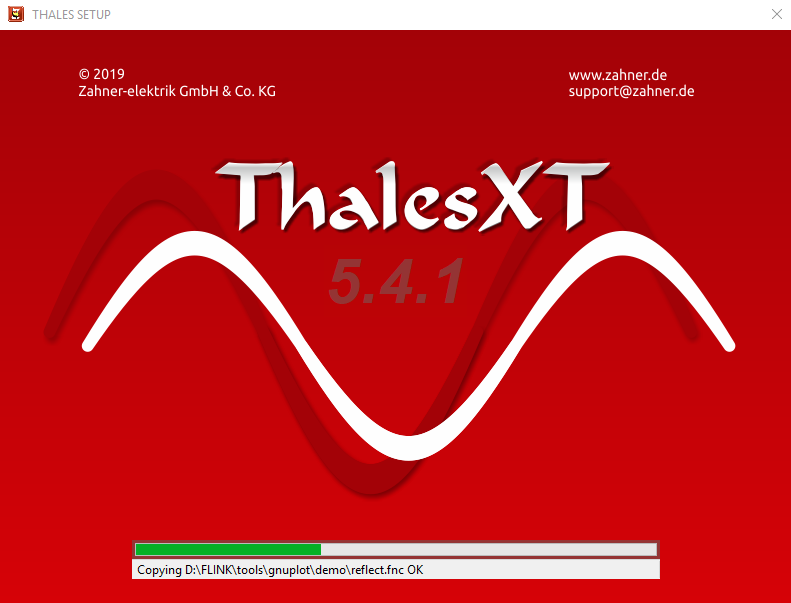
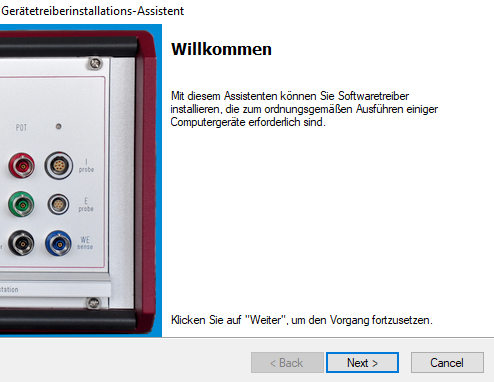
Die USB-Gerätetreiber werden installiert. Dieses Fenster wird in der Standardsprache von Windows angezeigt (hier wird Deutsch angezeigt).
Klicken Sie auf Next.
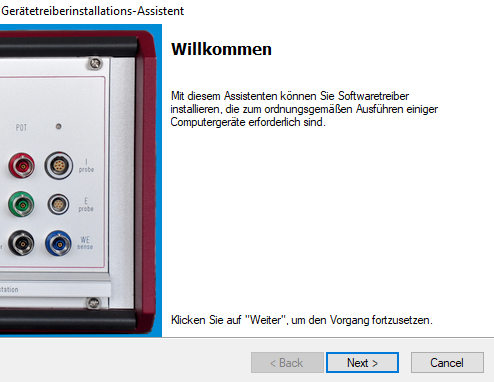
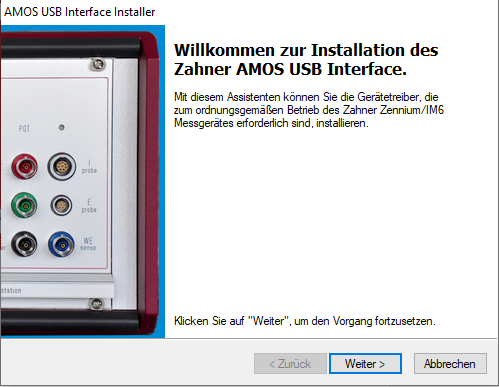
Klicken Sie auf Weiter, um das Installationsprogramm zu starten.
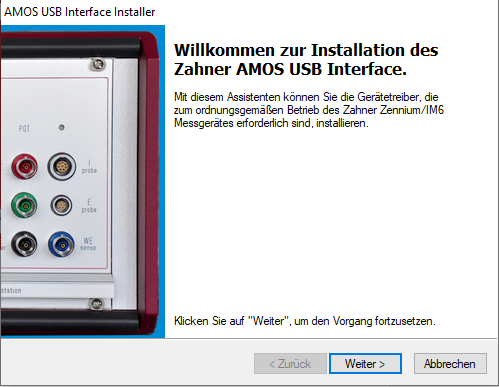
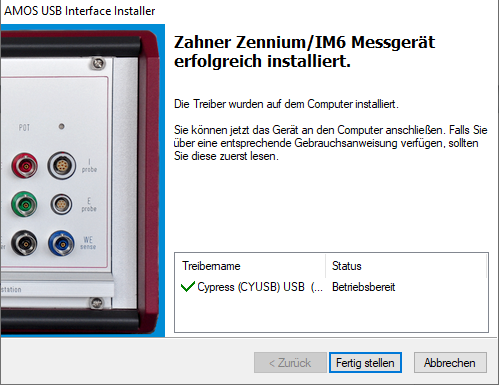
Wenn die Installation des ZENNIUM USB-Treibers abgeschlossen ist, klicken Sie auf Fertig stellen.
Die Installation der USB-Schnittstelle ist damit abgeschlossen. Nun beginnt die Installation der Thales Software automatisch. Eine Liste der Software ist unten angegeben
- FTDI USB
- BC-Mux: Batterie-Multiplexer
- Adobe Acrobat DC Reader: Erforderlich für die Anzeige der Online-Hilfe
- Zahner Analysis
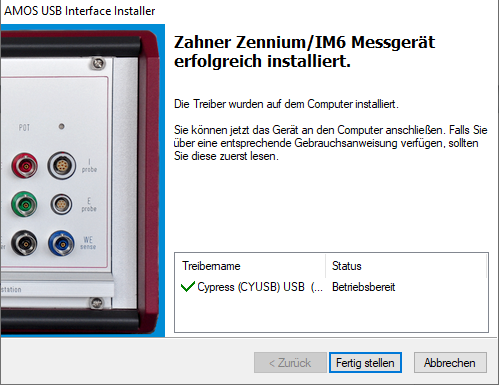
2.1.1 FTDI USB- Installation:
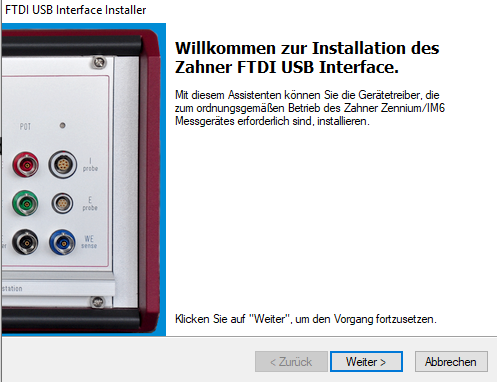
Nach der Installation des ZENNIUM USB-Treibers (Cypress USB) beginnt die Installation der FTDI USB-Schnittstelle automatisch.
Dieses Fenster wird in der für den PC gewählten Sprache angezeigt. Klicken Sie auf Weiter, um das Installationsprogramm zu starten.
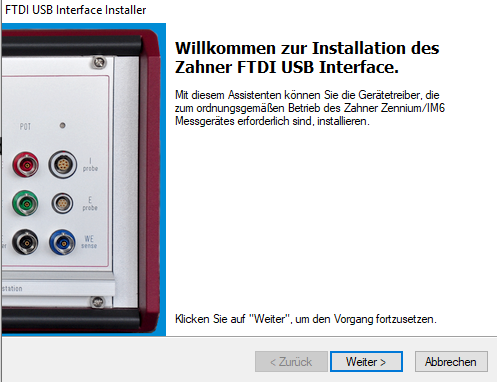
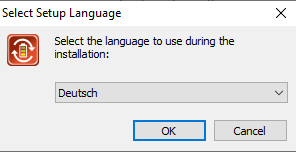
Wählen Sie die gewünschte Sprache für das Installations-Setup und klicken Sie auf OK.
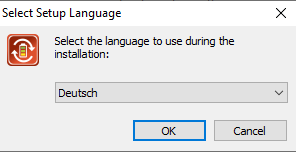
2.1.2 BC-Mux-Installation
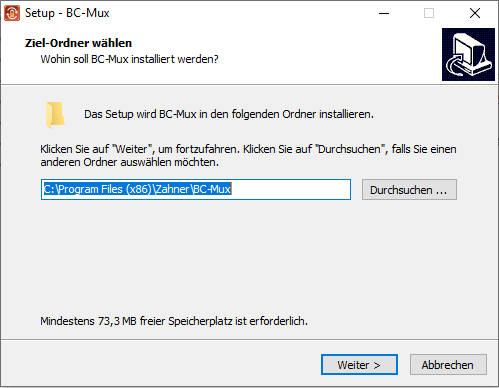
Nach der Installation der FTDI USB-Schnittstelle wird automatisch die Installation des BC-Mux gestartet (wenn BC-Mux zu Beginn der Installation ausgewählt wurde).
Wählen Sie das Zielverzeichnis für die Installation des BC-Mux.
Klicken Sie auf Weiter.
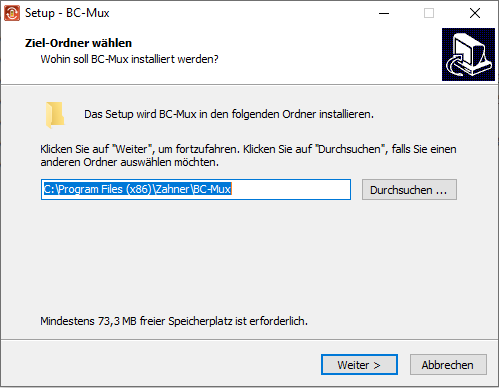
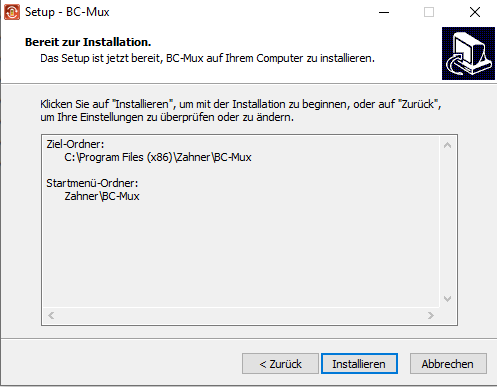 Klicken Sie auf Installieren, um die Installation zu starten.
Klicken Sie auf Installieren, um die Installation zu starten.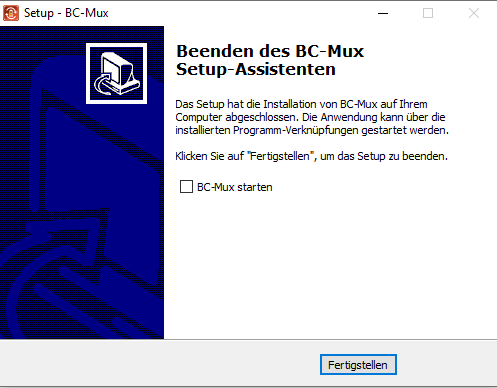 Wenn die Installation abgeschlossen ist, klicken Sie auf Fertigstellen
Wenn die Installation abgeschlossen ist, klicken Sie auf Fertigstellen2.1.3 Adobe Acrobat Reader DC installation
Nach der Installation des BC-Mux startet automatisch die Installation der Software Adobe Acrobat Reader DC (wenn Adobe Acrobat zu Beginn der Installation ausgewählt wurde).
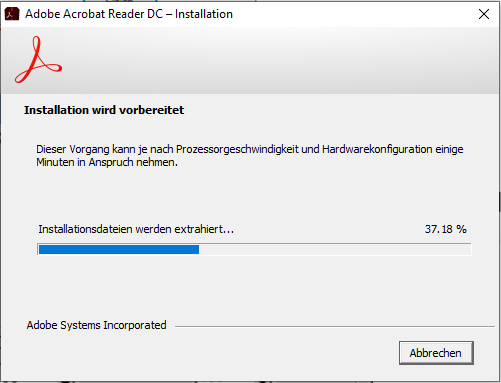
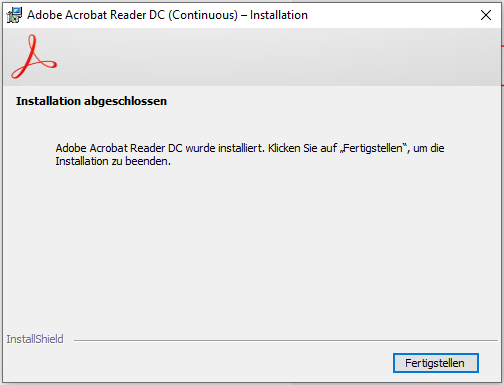
Die Installation ist abgeschlossen. Klicken Sie auf Fertigstellen.
Wenn das Installationsprogramm eine erweiterte Version des Adobe Acrobat Readers erkennt, wird der Installationsvorgang automatisch beendet.
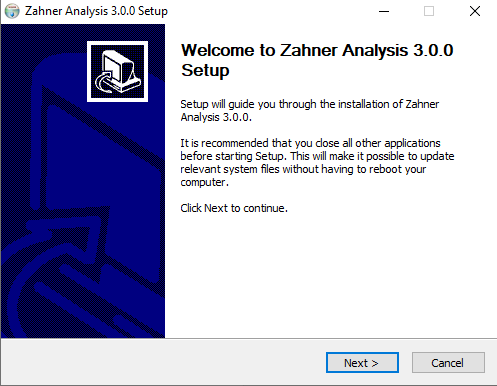
2.1.4 Zahner Analysis-Installation
Nach der Installation von Adobe Acrobat startet die Installation der Zahner Analysis-Software automatisch.
Im Installationsfenster wird auch die Softwareversion der Zahner Analysis Software angezeigt (hier: Zahner Analysis 3.0.0). Klicken Sie auf Next.
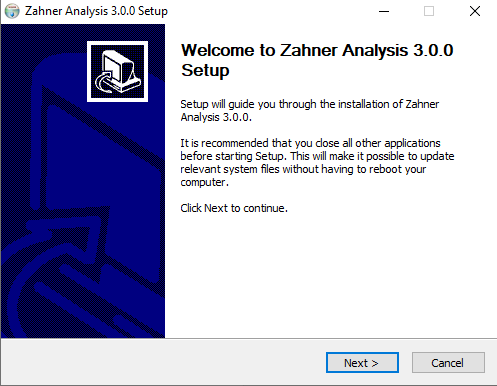
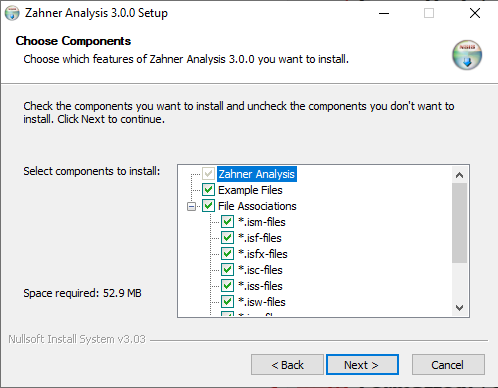
Wählen Sie die gewünschten Dateitypen, die Sie für Zahner Analysis installieren möchten. Wir empfehlen Ihnen, alle Dateitypen auszuwählen.
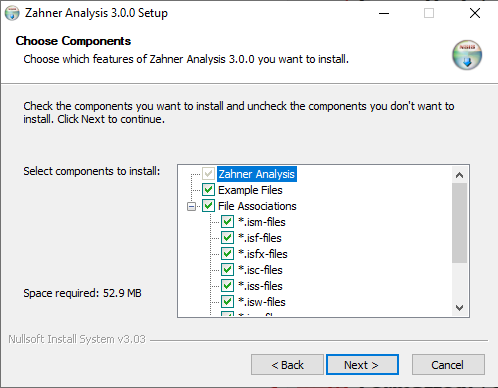
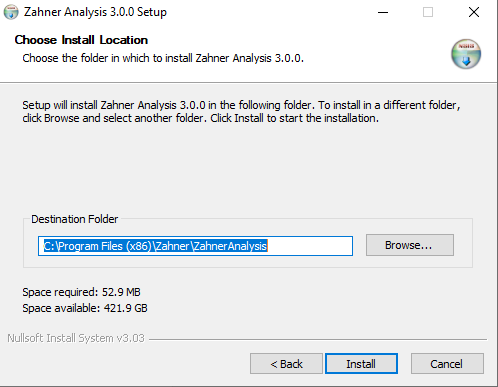
Wählen Sie den Zielordner für die Installation der Zahner Analysis Software. Klicken Sie auf Install.
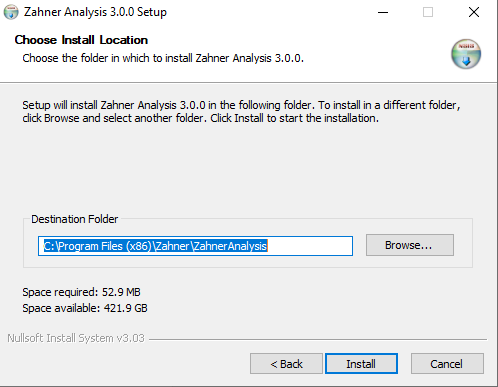
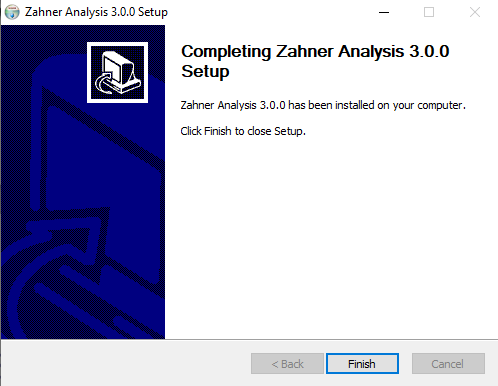
Die Installation der Zahner Analysis-Software ist abgeschlossen. Klicken Sie auf Finish.
Nach der Installation der Zahner Analysis Software muss die Software aktiviert werden. Weitere Informationen zur Aktivierung finden Sie im Zahner Analysis-Handbuch.
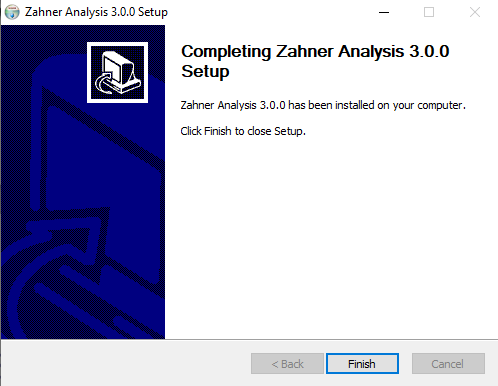
2.1.5 Classic-Modus oder XT-Modus
Nach der Installation der Thales Software und der Zahner Analysis Software fragt das Installationsprogramm nun nach dem Thales Classic oder XT Modus als Standard Thales Modus.
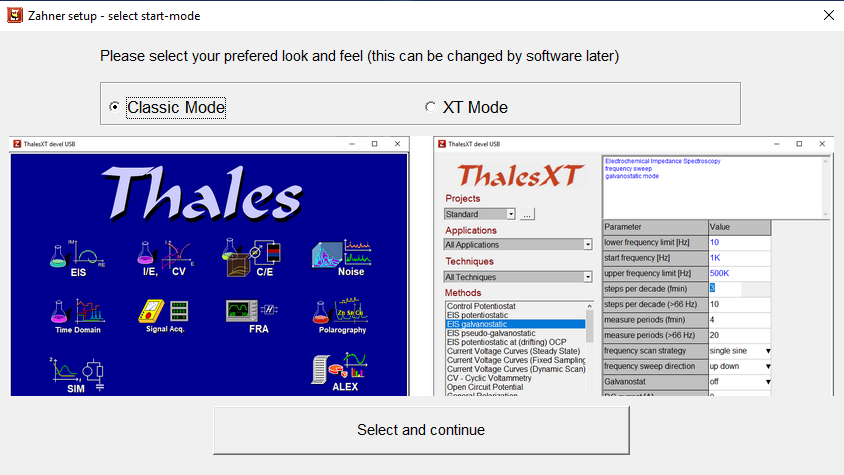
Thales Classic-Modus: Der Classic-Modus ist ein vollständiger Modus, in dem jeder Parameter vollständig gesteuert werden kann und dedizierte Experimente durchgeführt werden können.
ThalesXT-Modus: Der ThalesXT-Modus bietet eine benutzerfreundliche Schnittstelle für die Durchführung verschiedener Experimente. Wir empfehlen, ThalesXT für die Benutzer, die Anfänger auf dem Gebiet der Elektrochemie sind.
Wählen Sie zwischen dem ThalesXT oder dem Classic-Modus als Standardmodus der Thales Software. Der Wechsel vom Classic-Modus zu Thales XT oder umgekehrt ist auch nach der Installation jederzeit möglich.
Der Benutzer kann einfach vom Thales XT-Modus in den Classic-Modus wechseln, indem er auf das Symbol 

Installation abgeschlossen, klicken Sie auf Finish.
2.2 Installation von Kalibrierungsdaten
Schließlich beginnt die Installation der Kalibrierungsdaten automatisch.
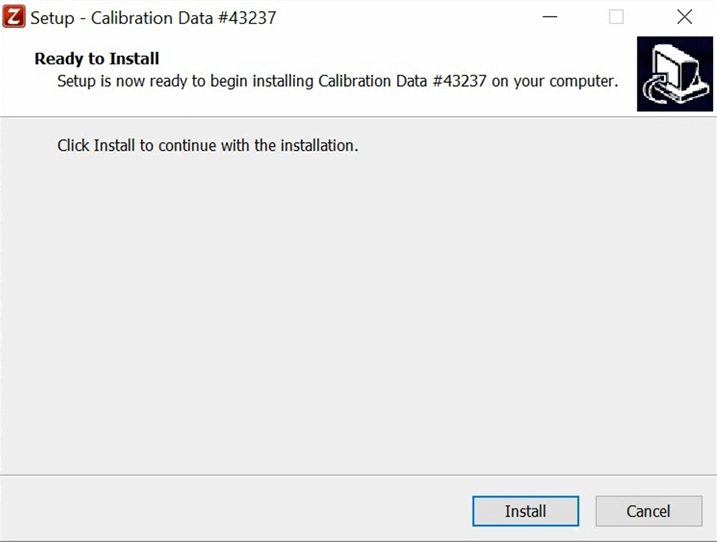
Klicken Sie auf Install, um die Installation zu starten.
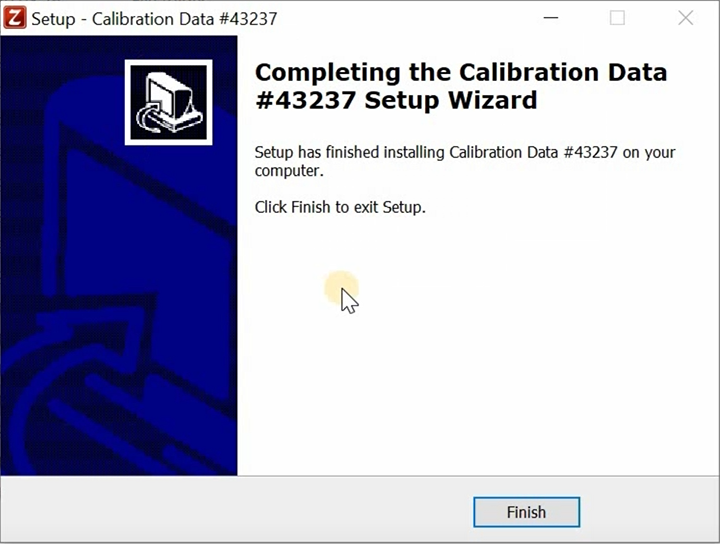
Die Installation ist nun abgeschlossen!
Nach der Installation der Kalibrierungsdaten wird ein Unterordner im Ordner c:\thales\hardware\im6 erstellt. Der Name des erstellten Unterordners ist die gleiche wie die Seriennummer des ZENNIUM-Potentiostaten.
Jeder Potentiostat der ZENNIUM-Serie wird individuell kalibriert, um eine optimale Leistung zu gewährleisten. Das bedeutet, dass die Kalibrierdaten, die Sie auf dem Zahner USB-Stick erhalten, nur für Ihren ZENNIUM-Potentiostaten gelten. Wenn der Benutzer in Zukunft eine neuere Version der Thales-Software installiert, muss er nach der Installation der Thales-Software die Kalibrierdaten für seinen ZENNIUM-Potentiostaten installieren.
Bewahren Sie den mitgelieferten Zahner USB-Stick für die spätere Installation der Kalibrierdaten auf. Bei Verlust der Kalibrierdaten für Ihren Zahner-Potentiostaten wenden Sie sich bitte an das Zahner-Supportteam, um eine Kopie der Kalibrierdaten zu erhalten.
