- Präzision in der Elektrochemie
- Deutsch
Einführung in Thales-Software
Um die Thales Software zu starten, schalten Sie den Potentiostaten ein und Doppelklicken Sie dann auf das Symbol 
Im Thales XT Fenster wird der Startbildschirm angezeigt:
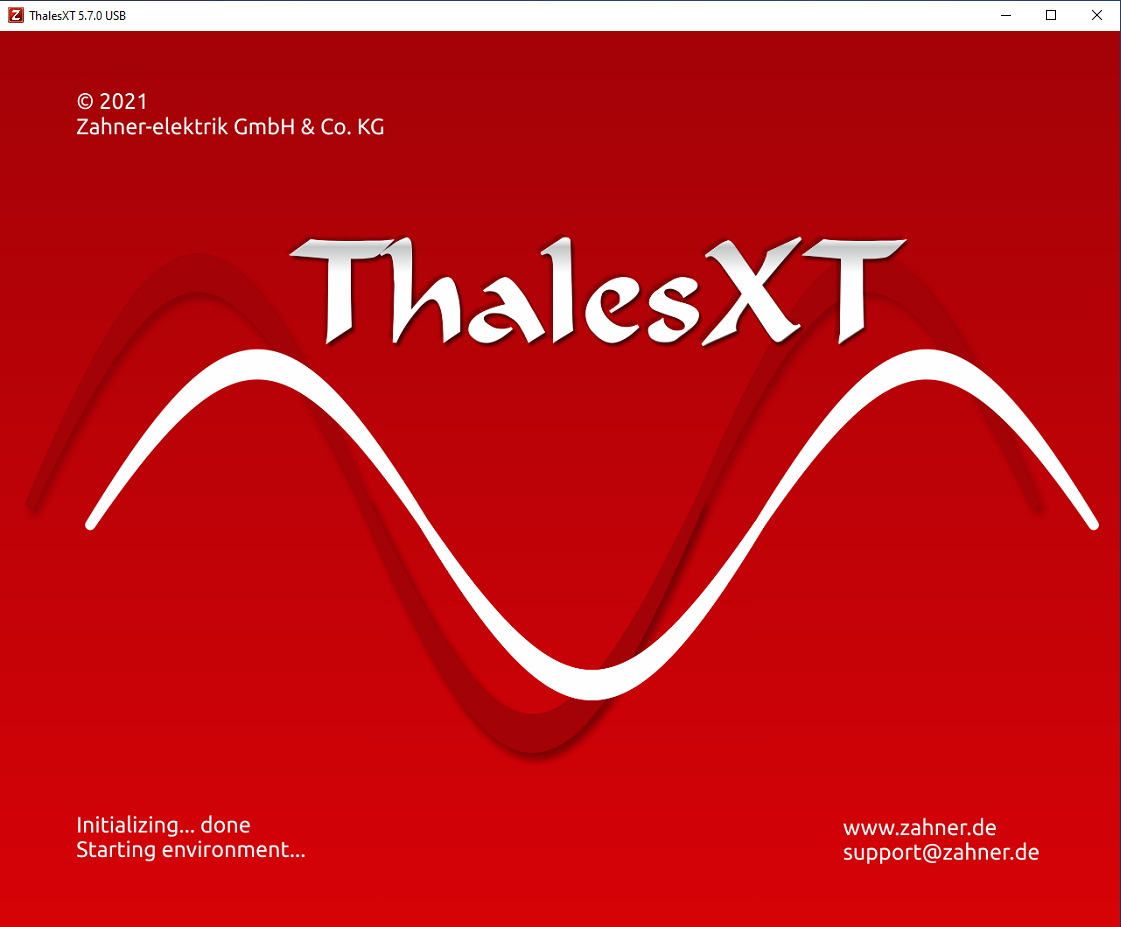
Nach Laden der Software wechselt der Bildschirminhalt in den Standardmodus von Thales (der bei der Installation der Thales-Software ausgewählt wurde).
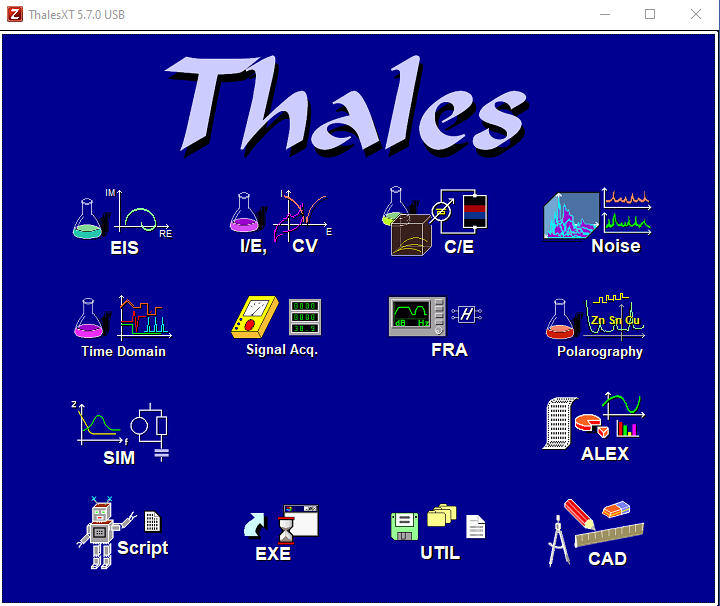
Classic-Modus
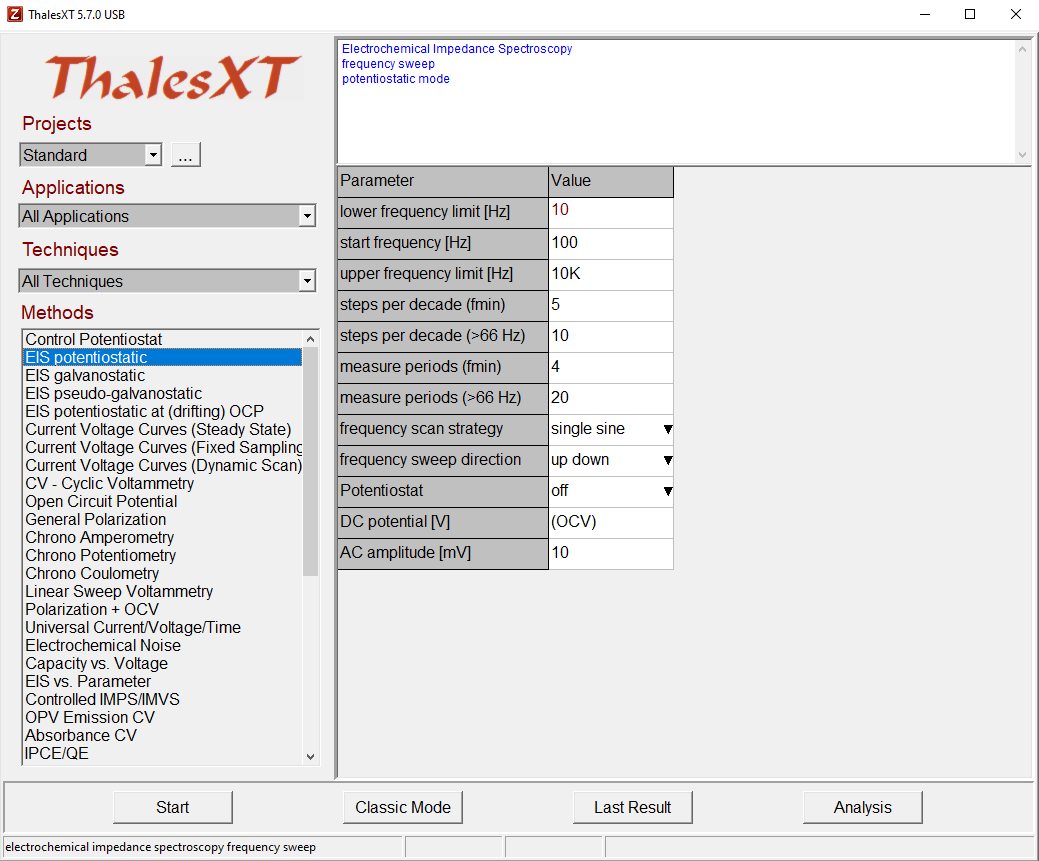
Thales XT Modus
3.1 ThalesXT Modus
Im Hauptmenü von ThalesXT kann der Benutzer
- Thales Projekte anlegen, löschen und bearbeiten.
- Anwendungsfeld auswählen.
- Techniken auswählen.
- Methode auswählen.
- Parameter für die gewählte Methode einstellen.
- Messung mit der gewählten Methode starten.
- Zum Classic-Modus wechseln.
- Letztes Ergebnis ansehen.
- Zur Zahner Analysis Software wechseln.
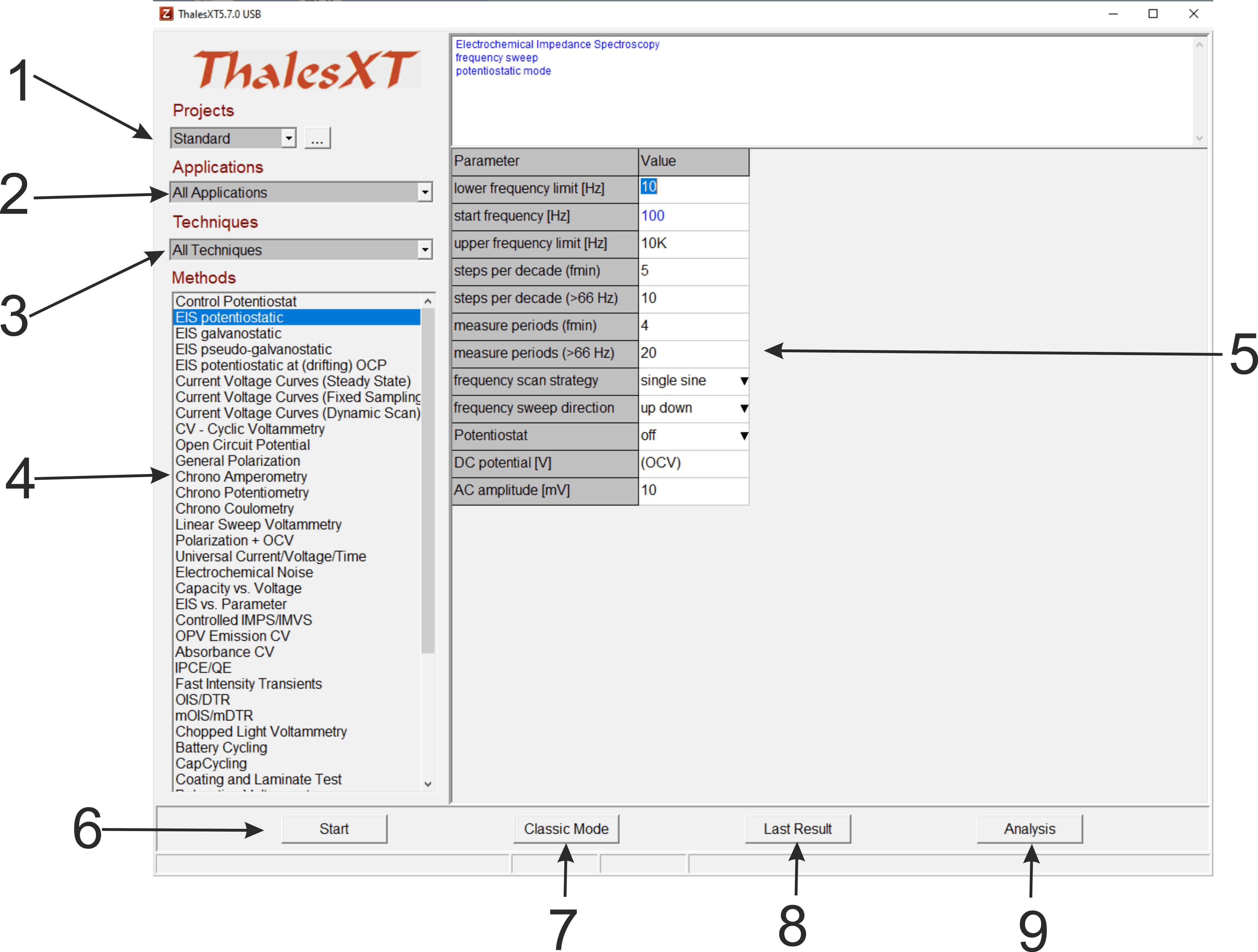
Projects
In Thales Projekten kann der Benutzer seine bevorzugten Methoden und Einstellungen bearbeiten. Der Benutzer kann ein Thales Projekt einer Person, einer Anwendung, einem System Setup, einem Datum oder etwas anderem zuordnen. In einem Thales Projekt wird eine Methode mit all ihren Einstellungen gespeichert.
Applications & Techniques
Für die Auswahl einer Methode stellt Thales XT zwei Filter zur Verfügung.
Unter "Applications" werden alle Methoden gefiltert, die üblicherweise in einem bestimmten Themengebiet eingesetzt werden. Setzt der Nutzer den Filter "Applications" beispielsweise auf "Batteries", werden unter "Methods" nur Methoden aufgelistet, die regelmäßig in der Batterieforschung angewandt werden.
Unter "Techniques" kann der Benutzer eine Kategorie von Methoden auswählen, wie z.B. AC-Techniken, statische DC-Techniken und dynamische DC-Techniken.
Methods
In diesem Menü kann die bevorzugte Messmethode ausgewählt werden. Wenn der Benutzer den Filter "Application" auf "All Applications" und den Filter "Techniques" auf "All Techniques" setzt, werden alle verfügbaren Methoden in der Liste "Methods" angezeigt.
Parameter List
Auf der rechten Seite des Auswahlfeldes werden die Parameter der ausgewählten Methode aufgelistet. Die Eingaben können entweder durch Eingabe eines numerischen Wertes oder durch Auswahl aus einer Pulldown-Liste erfolgen. Bei der Eingabe von Zahlenwerten sind alle Standardformate erlaubt. Möchte der Benutzer z.B. einen Wert von 0,01 eingeben, so kann er 0,01 eingeben oder alternativ 10m (10 Milli) oder 1e-2 eingeben. Wenn ENTER gedrückt wird oder der Cursor auf einen anderen Parameter gesetzt wird, wird der eingegebene Parameter auf Plausibilität mit der Hardware und mit implizit dazugehörenden Parametern geprüft. Wenn die Prüfung erfolgreich war, wird der Wert in blauer Farbe angezeigt. Wird ein falscher Wert eingegeben, wird stattdessen der nächstgelegene gültige Wert eingestellt.
Start
Durch Klicken auf die Taste "Start" wird eine Messung der ausgewählten Methode mit den vorher festgelegten Parametern gestartet. Die entsprechenden Messfenster werden geöffnet, in denen der Benutzer den Verlauf der Messung verfolgen kann. Das Beispiel zeigt das EIS Online-Fenster.
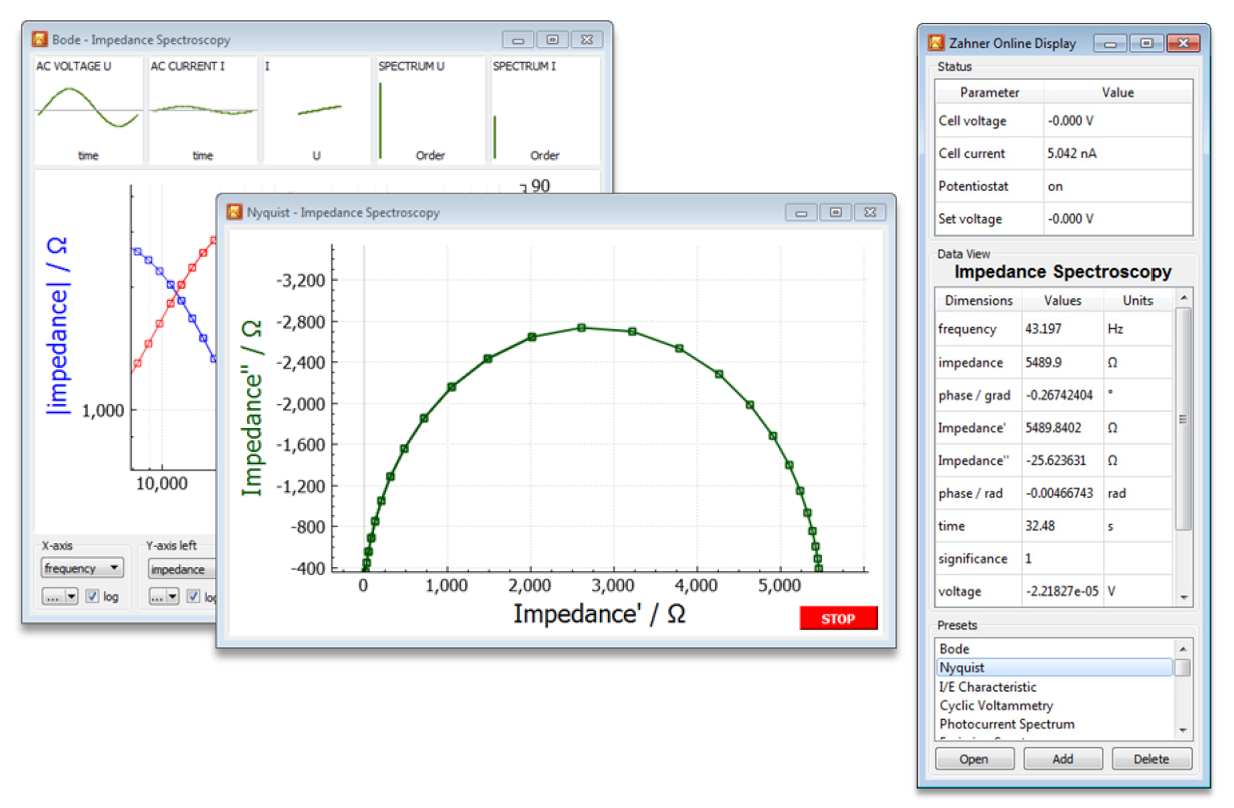
Classic Mode
Nicht auf alle Methoden und Parameter kann über die Nutzerschnittstelle von Thales XT zugegriffen werden; daher ist für fortgeschrittene Messungen der Classic-Modus erforderlich. Der Classic-Modus ermöglicht den Zugriff auf mehr Methoden und in einigen Fällen auch auf mehr Details. Der Benutzer kann jederzeit den Classic-Modus aufrufen, indem er auf diese Taste klickt.
Last result
Durch Klicken auf diese Taste kann sich der Benutzer das vorherige Ergebnis ansehen.
Analysis
Die Taste "Analysis" startet die Software "Zahner Analysis".
3.2 Thales Classic-Modus
Im Classic Modus erhalten Sie das folgende Hauptmenü:
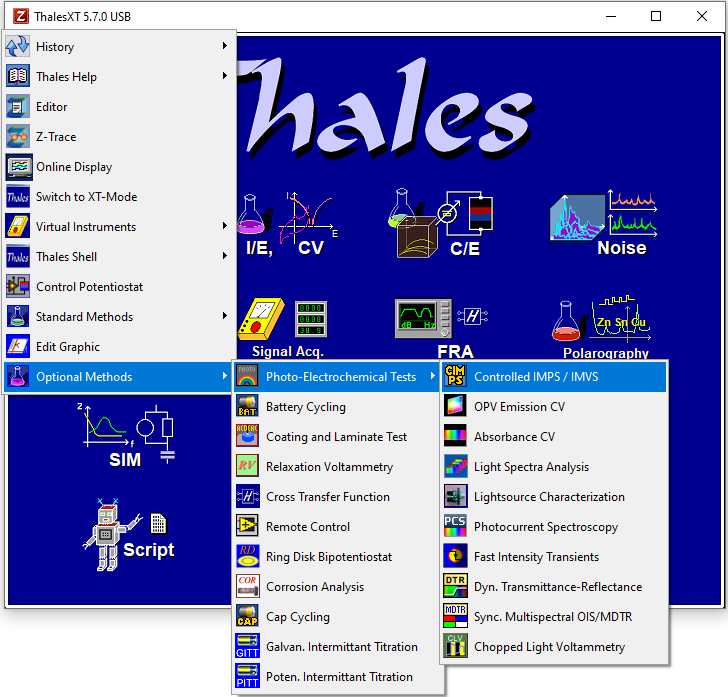
Die folgende Tabelle gibt einen Überblick über die im Classic Modus von Thales verfügbaren Methoden. Wenn Sie mit dem Mauszeiger über die entsprechenden Symbole in der Thales-Software fahren, erscheint ein Untermenü, falls der übergeordnete Menüpunkt über untergeordnete Methoden verfügt. Wenn Sie auf ein Symbol klicken, gelangen Sie zum Parameterfenster der betreffenden experimentellen Methode.
| Haupt-Icon | Untermenü-Icon | Program |
|---|---|---|
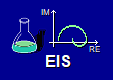 |
Potentiostatisches, galvanostatisches & pseudo-galvanostatisches EIS. | |
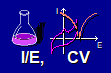 | 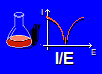 |
|
 |
| |
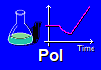 |
Polarisationsmessungen
| |
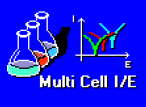 |
| |
 | 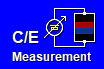 |
|
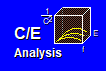 |
| |
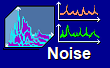 | 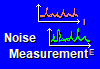 |
|
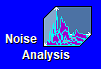 |
| |
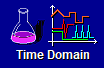 | 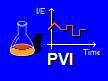 |
|
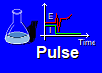 |
| |
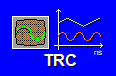 |
| |
 | 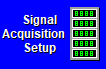 |
|
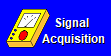 |
| |
 |
| |
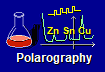 |
Polarographie-Methoden
| |
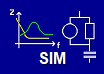 |
| |
 |
| |
 |
| |
 |
|