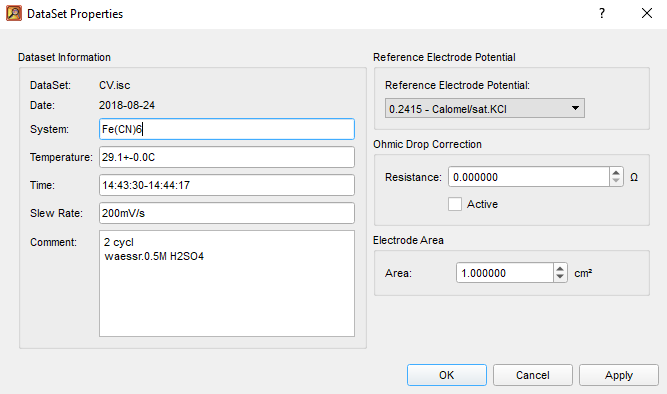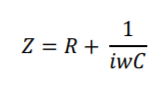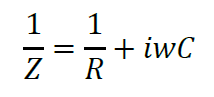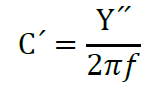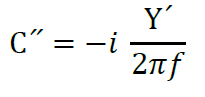- Präzision in der Elektrochemie
- Deutsch
Einführung zur Zahner Analysis-Software
Aktivieren Sie die Targerting und Werbung Cookies in den Cookie-Einstellungen, um das Video zu öffnen.
Einführung in die Zahner Analysis-Software
Aktivieren Sie die Targerting und Werbung Cookies in den Cookie-Einstellungen, um das Video zu öffnen.
Fitting eines Impedanzspektrums
Weitere Videos zur Zahner Analyse Software finden Sie in unserer Videobibliothek.
4. Zahner Analysis
Das Hauptmenü der Zahner Analysis Software besteht aus verschiedenen Teilfenstern. Diese Teilfenster sind im Folgenden aufgelistet.
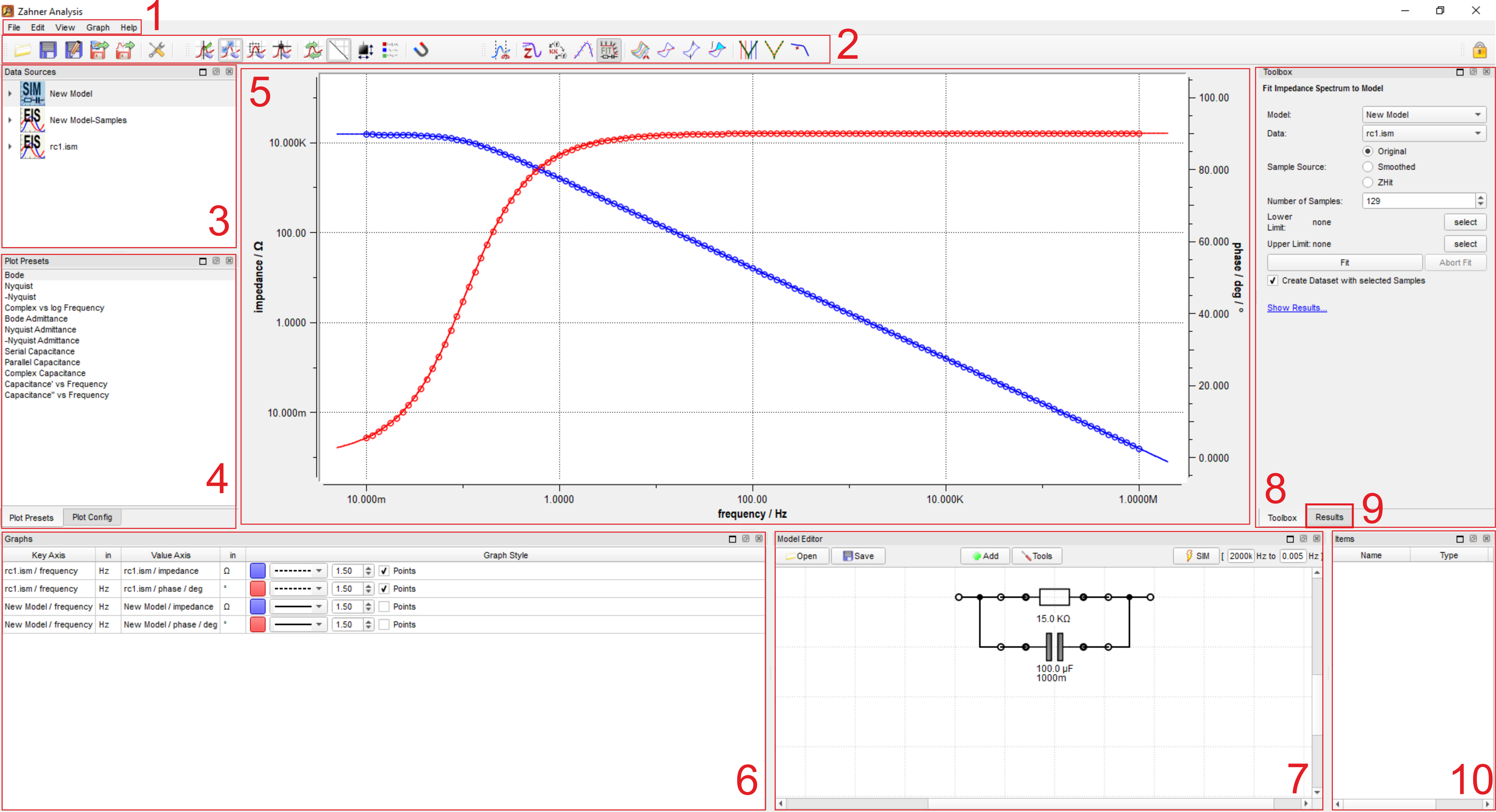
- Menübar
- Toolbar
- Auswahlmenü für Messungen
- Grafische Voreinstellungen für die entsprechende Messsung
- Grafik einer Messung
- Grafik (Liste der geöffneten Grafen)
- Modell Schaltkreisfenster
- Karteikarte Toolbox
- Karteikarte Ergebnisse
- Element (Cursor und/oder Label)
Die Toolbar enthält verschiedene Icons, die für die Auswertung der entsprechenden elektrochemischen Methoden vorgesehen sind.
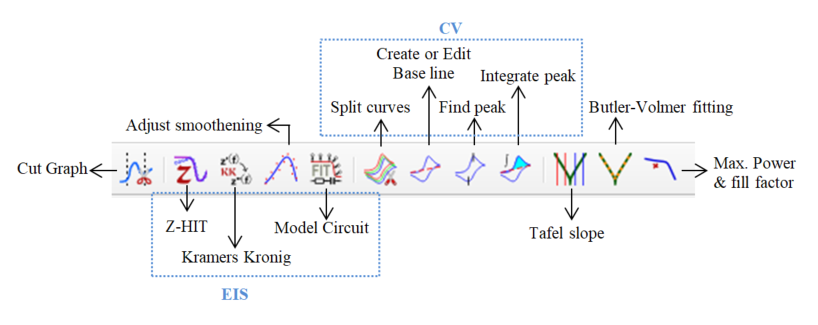
Im weiteren Verlauf dieser Anleitung wird eine Schritt-für-Schritt-Anleitung für die Auswertung der verschiedenen elektrochemischen Messungen gegeben. Neben der Auswertung werden auch die verschiedenen Fenster erklärt, die bei der Auswertung verwendet werden.
4.1 Elektrochemische Impedanzspektroskopie
Die elektrochemische Impedanzspektroskopie (EIS) ist eine häufig verwendete (elektrochemische) Technik, die einen Einblick in die Mechanistik zeitabhängiger Prozesse erlaubt. Ein Weg, um zuverlässige Ergebnisse aus der EIS zu erhalten, ist, das gemessene Impedanzspektrum mit einem elektrischen Ersatzschaltbild (equivalent electrical circuit - EEC) zu modellieren, das die mathematische Beschreibung des zu untersuchenden Systems gestattet. Mit der Zahner Analysis Software können die Benutzer das Impedanzspektrum mit einem EEC simulieren. Die Software liefert auch Informationen über den Gesamtfehler der Simulation und die Signifikanz der einzelnen elektrischen Elemente, die im EEC verwendet werden. Diese zusätzlichen Informationen geben einen Eindruck von die Zuverlässlichkeit des verwendeten EECs.
Zur Simulierung eines EIS-Spektrums sind mehrere Schritte erforderlich, die im Folgenden erklärt werden.
Zur Simulation einer EIS Messung öffnen Sie zuerst mit "File" (in der Menübar) und klicken dann auf "Open". Daraufhin wird das Spektrum im Grafikbereich (Fenster 5) angezeigt. Der Dateiname des geöffneten Spektrums wird in Fenster 3 angezeigt.
Die geöffnete(n) Grafik(en) werden in Fenster 6 aufgelistet. Hier können die Farbe der Grafiken, ihre Dicke der Linien und die Formate geändert werden.
Gewünschte grafische Darstellung wählen
Für EIS sind verschiedene grafische Darstellungen möglich. Eine geeignete grafische Darstellung kann aus Fenster 4 gewählt werden. Es folgt eine Liste der Darstellungen:
- Bode (Y-Achse: |Z| und Phase, X-Achse: Frequenz)
- Nyquist (Y-Achse: Z ՛՛, X-Achse: Z ՛)
- -Nyquist (Y-Achse: - Z ՛՛, X-Achse: Z ՛)
- Complex vs Log Frequency (Y-Achse: Z ՛՛ und Z ՛, X-Achse: Frequenz)
- Bode Admittance (Y-Achse: |Y| und Phase, X-Achse: Frequenz), Hier, Y=1/Z
- Nyquist Admittance (Y-Achse: Y ՛՛, X-Achse: Y ՛)
- -Nyquist Admittance (Y-Achse: Y ՛՛, X-Achse: - Y ՛)
- Serial Capacitance (Y-Achse: Widerstand und Serienkapazität, X-Achse: Frequenz)
- Parallel Capacitance (Y-Achse: Widerstand und paralelle Kapazität, X-Achse: Frequenz)
- Complex Capacitance (Y-Achse: C ՛՛, X-Achse: C ՛)
- Capacitance vs Frequency (Y-Achse: C ՛, X-Achse: Frequenz)
- Capacitance vs Frequency (Y-Achse: C ՛՛, X-Achse: Frequenz)
Hierin bedeuten:
|Z| = Impedanz Modulus
Z ՛ = Realteil der Impedanz
Z ՛՛ = Imaginärteil der Impedanz
Y ՛ = Realteil der Admittanz
Y ՛՛ = Imaginärteil der Admittanz
C ՛ = "Reale Kapazität"
C ՛՛ = "Imaginäre Kapazität"
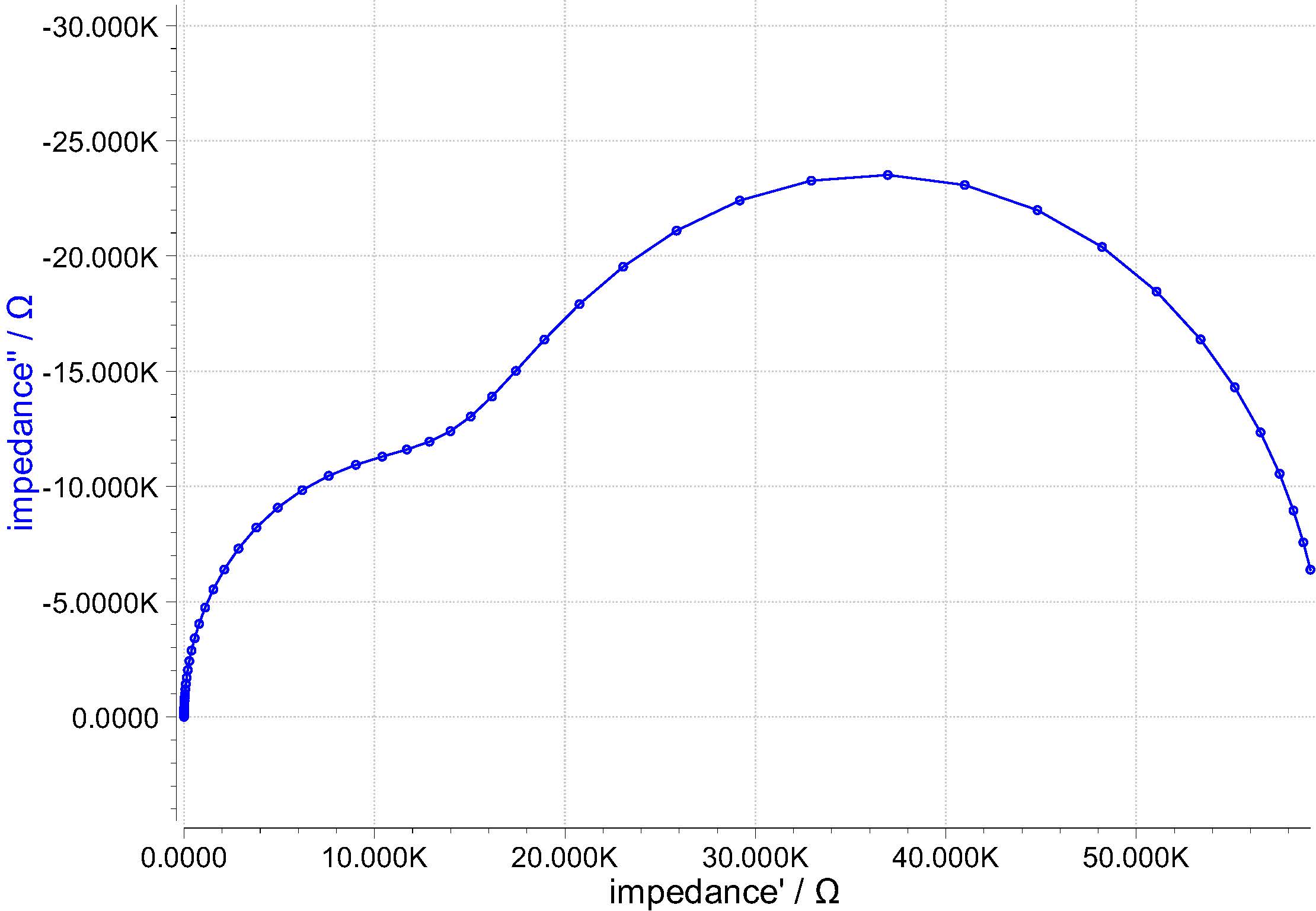
EIS-Spektrum (Nyquist-Plot)
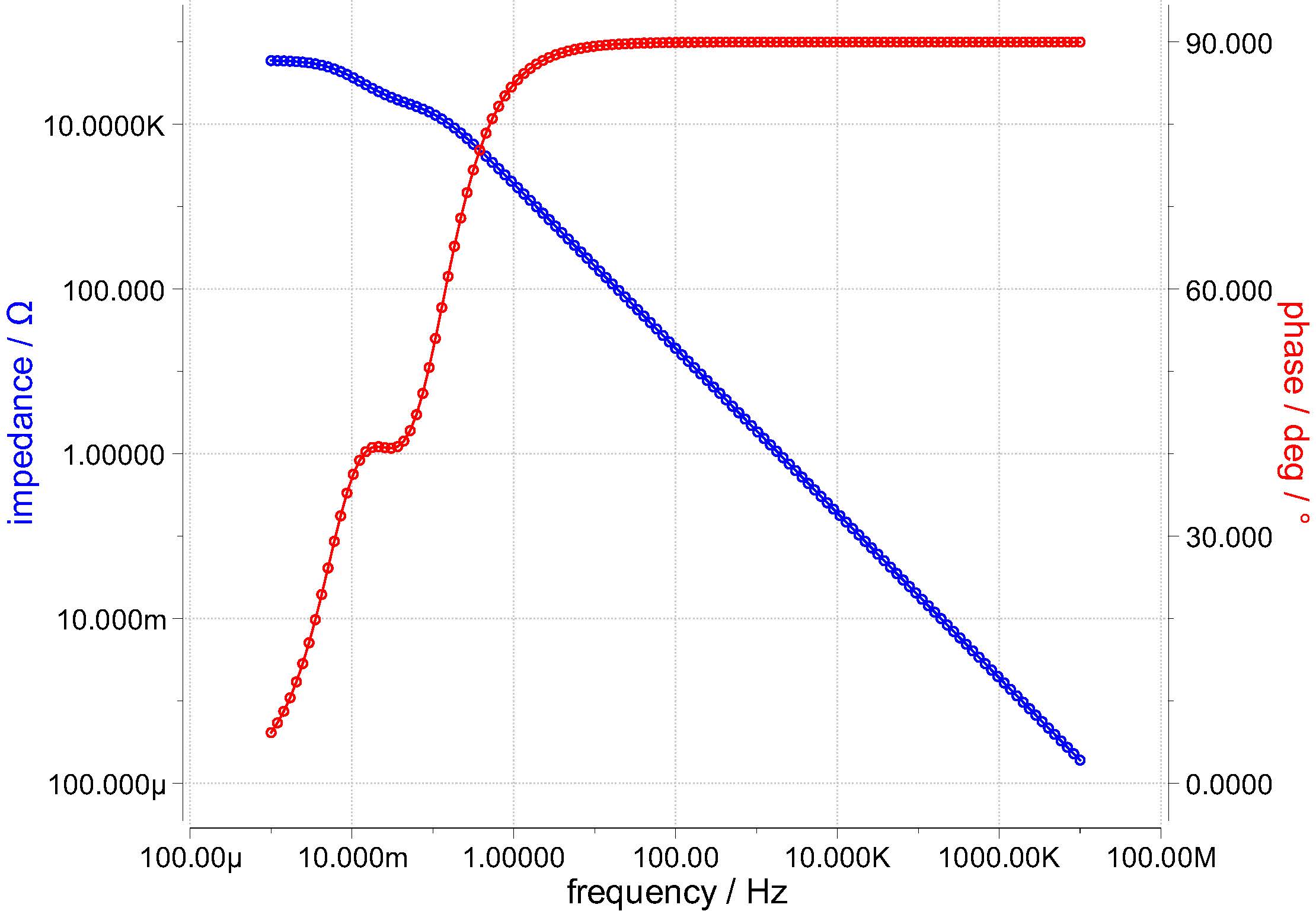
Bode-Plot
Neben der standardmäßigen Nyquist- oder Bode-Plot Darstellung für die Impedanz und Admittanz gibt es auch zusätzliche spezielle grafische Darstellungen, die im Folgenden erläutert werden.
Serial Capacitance: Bei der "Serial Capacitance" wird jeder Impedanzpunkt als die Reihenimpedanz eines Widerstands und eines Kondensators angenommen. Hier,
Aus der Formel werden die Werte für den Widerstand und die "Serial Capacitance" berechnet.
Parallel Capacitance: Bei der "Parallel Capacitance" wird jeder Impedanzpunkt als die Parallelimpedanz eines Widerstands und eines Kondensators betrachtet. Hier,
Aus der Formel werden die Werte für den Widerstand und die "Parallel Capacitance" berechnet.
Complex Capacitance: Bei der "Complex Capacitance" sind die "reale Kapazität " (C՛) und "Imaginäre Kapazität" (C՛՛) definiert als
Hier Y՛ und Y՛՛ sind reale- and imaginäre Admittanz.
C՛ und C՛՛ sind wie im Folgenden definiert.
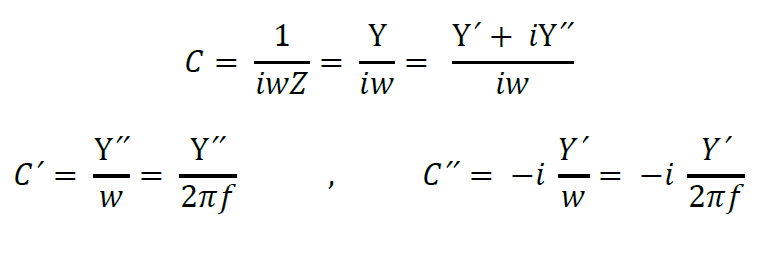
Reale und imaginäre Kapazitäten sind frequenzabhängige Kapazitäten und werden zur Charakterisierung der Superkondensatoren verwendet. Weitere Informationen zu den realen und imaginären Kapazitäten finden Sie in einer Forschungspublikation mit dem Titel "Electrochemical Characteristics and Impedance Spectroscopy Studies of Carbon-Carbon Supercapacitors", J. Electrochem. Soc., 150 (3) A292-A300 (2003)
Wenn Sie die gewünschte grafische Darstellung gewählt haben, klicken Sie auf das Icon "Model Circuit" (
Um verschiedene elektrische Elemente auszuwählen, klicken Sie auf "Add" und wählen Sie dann das gewünschte Element aus. Die elektrischen Elemente können durch Verbinden der Kreise verbunden werden. Bei komplexen elektrischen Schaltungen kann das Modell manchmal sehr unübersichtlich aussehen. Klicken Sie in solchen Fällen auf "Tools" und dann auf "Auto Align", um die elektrischen Elemente im Modell übersichtlich auszurichten. Sobald ein Schaltkreismodell erstellt- und der gewünschte Frequenzbereich für die Simulation angegeben ist, klicken Sie auf , um die Simulationsdatei (New Model) zu erstellen.
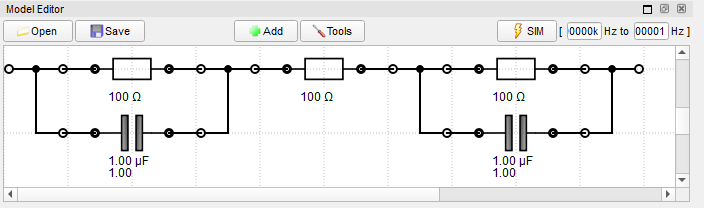
Nach der Simulation wird im Quelldatei Fenster eine "New Model" Datei erstellt. Um die Datei im Grafikfenster zu öffnen, doppelklicken Sie entweder auf die Datei oder ziehen Sie die Datei per "Drag and Drop" in das Grafikfenster.
Hinweis: Bei einigen grafischen Darstellungen (z. B. dem Nyquist-Diagramm) kann es vorkommen, dass Sie Ihr simuliertes Diagramm nicht sehen können, nachdem Sie es im Grafikfenster geöffnet haben. Dies könnte auf die kleinen Werte der verwendete elektrische Elemente (z.B., Widerstand) zurückzuführen sein.
Zum Fit des gemessenen EIS-Spektrum mittels des Modells klicken Sie auf die "Toolbox". Hier sind verschiedene Fit Optionen verfügbar: i) Original, ii) Smoothed, und iii) Z-HIT. Wählen Sie die gewünschte Fit Option aus und licken Sie dann auf Fit. Dies führt zum Fit (= mathematische Anpassung) der Parameter des Modells zu dem gemessenen Spektrum. Die Eingabe von geeigneten Anfangswerten für die elektrischen Elemente, die im Modell verwendet werden, hilft dem Fit Algorithmus bei der Bestimmung der optimalen Parameter zur Berechnung des Spektrums. Nach dem Fit sind die aktuell berechneten Werte der Elemente im "Model Circuit" sichtbar und werden auch in den "Results" aufgelistet. Hier werden auch "Value", "Significance" und "Fitting Error" jedes Parameters angegeben. Darüber hinaus wird auch der Gesamtfehler der Simulation angegeben.
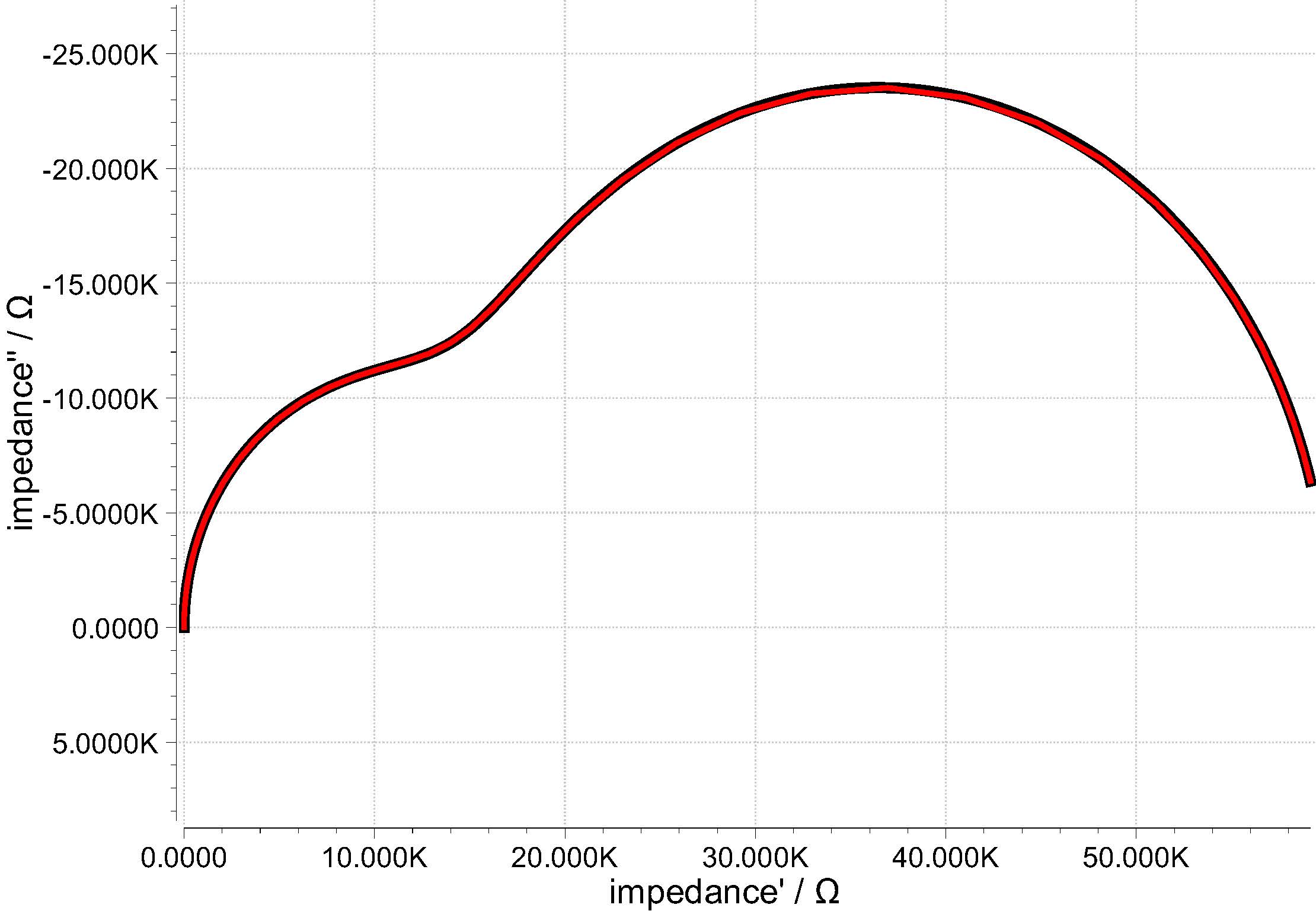
Fitted Nyquist-Plot
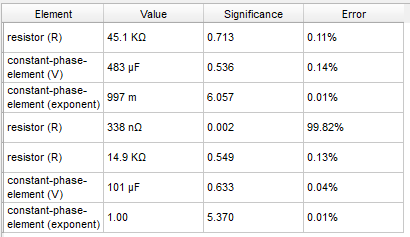
Results-Fenster
Hier im Results-Fenster hat der zweite in der Modellierung verwendete Widerstand einen Wert von 338 nΩ und eine Signifikanz von 0,002. Dies bedeutet, dass der zweite Widerstand bei dieser Simulation wenig signifikant ist und aus dem Modell entfernt werden kann. Das Entfernen dieses Widerstands hat keinen Einfluss auf die anderen Parameter in der Simulation. Hier weist der jeweilige Wert der "Significance" darauf hin, ob alle elektrischen Elemente im EEC für die Simulation notwendig sind oder nicht und verhindert eine Überbestimmung der Impedanzspektren durch ein Modell mit zu vielen Parametern.
Das simulierte Spektrum kann gespeichert werden durch Klicken auf "File" in der Menü Bar und dann auf "Save", oder durch Klicken auf das Icon (
Hinweis: In der Zahner Analysis Software kann die Datentabelle auch angezeigt werden durch Rechtsklick des Maustaste auf die Toolbar und Aktivierung von "Data View".
4.2 Strom/Spannung (I/E) Kurve
I/E Kurven werden halblogarithmisch dargestellt, also der Logarithmus des Stromes gegen die (lineare) Spannung; diese Auftragung wird oft als Tafelkurve bezeichnet. Die Auswertung der Tafelkurve wird in den folgenden Abschnitten beschrieben.
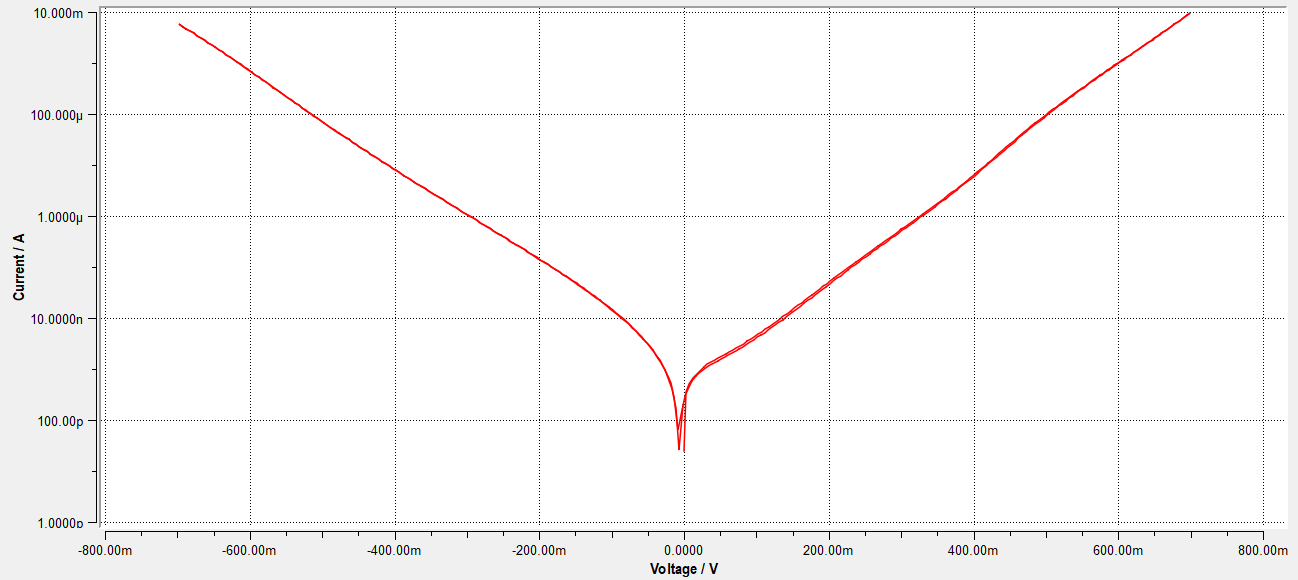
4.2.1 Tafelkurve
Tafelkurven sind in der Elektrochemie sehr wichtig und geben Einblick in die Reaktionskinetik einer Durchtrittsreaktion. In der Zahner Analysis Software können Tafel Steigungen leicht aus der gemessenen logarithmischen Strom/Spannung Kurve berechnet werden. Um die Tafel Steigung zu berechnen, klicken Sie auf das Tafel Symbol () und setzen Sie dann im Toolbox Fenster die zwei Cursor für den kathodischen Arm und die zwei Cursor für den anodischen Arm, die die Punkte angeben, zwischen denen die Steigung berechnet werden soll.
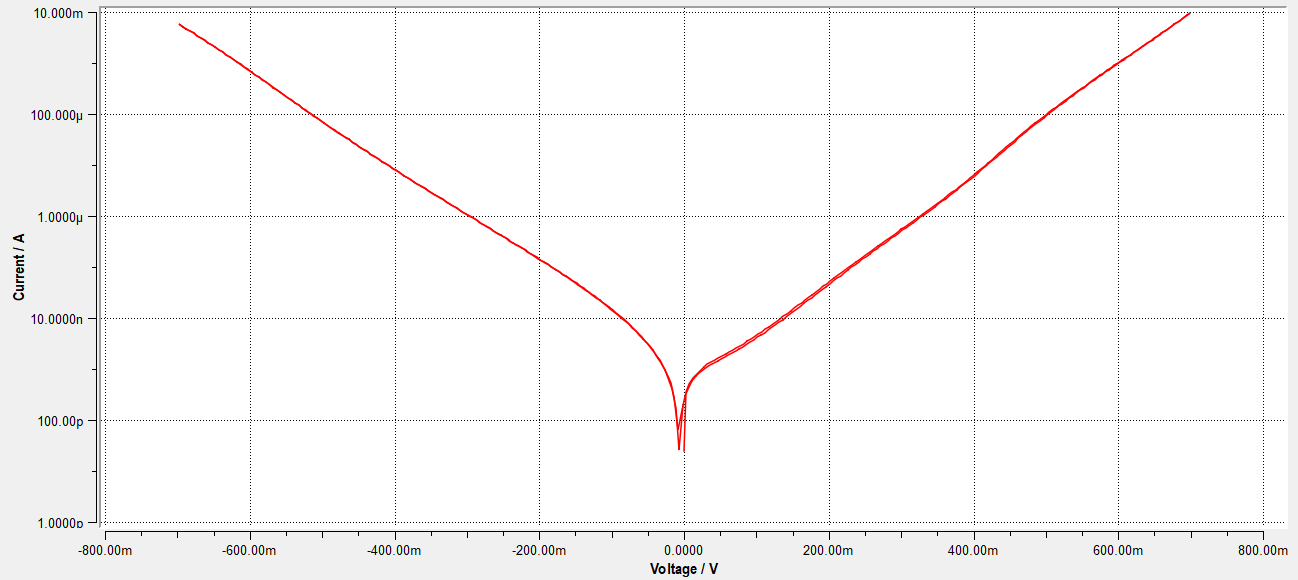
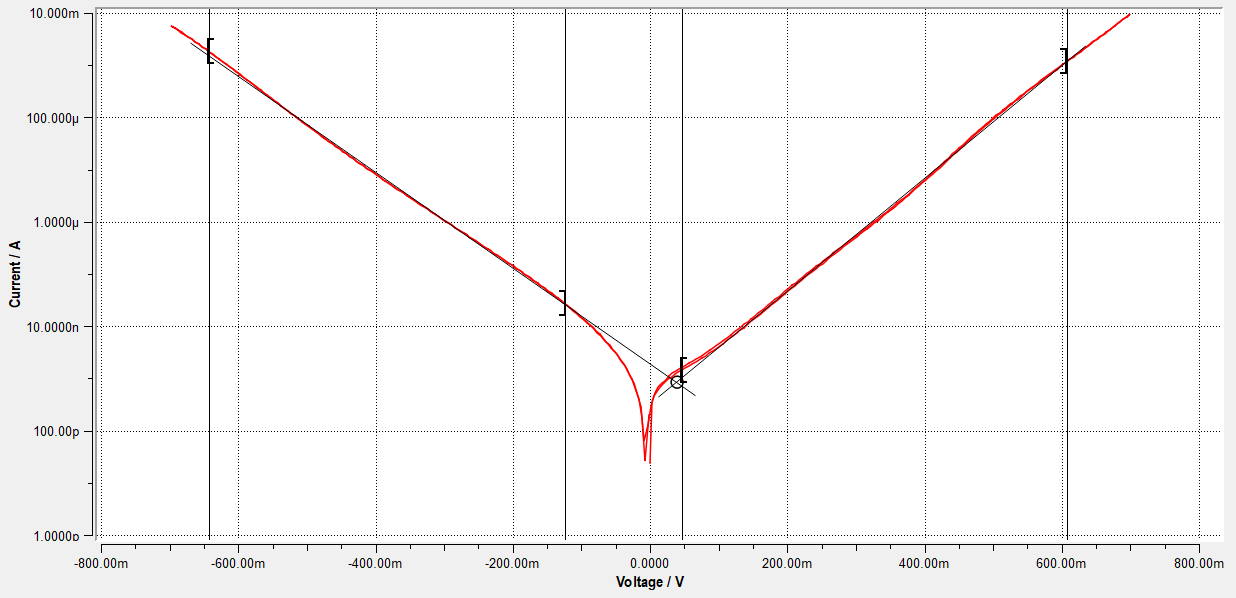
Neben der Steigung der Tafelkurve kann auch die Korrosionsrate berechnet werden. Für die Berechnung der Korrosionsrate muss der Benutzer die Fläche der Elektrode (cm2) sowie die Dichte (g/cm3) und das Äquivalentgewicht (g/mol) desjenigen Metalles angeben werden, für das die Korrosionsrate berechnet werden soll. Die berechnete Steigung und die Korrosionsrate werden im Toolbox Fenster angezeigt.
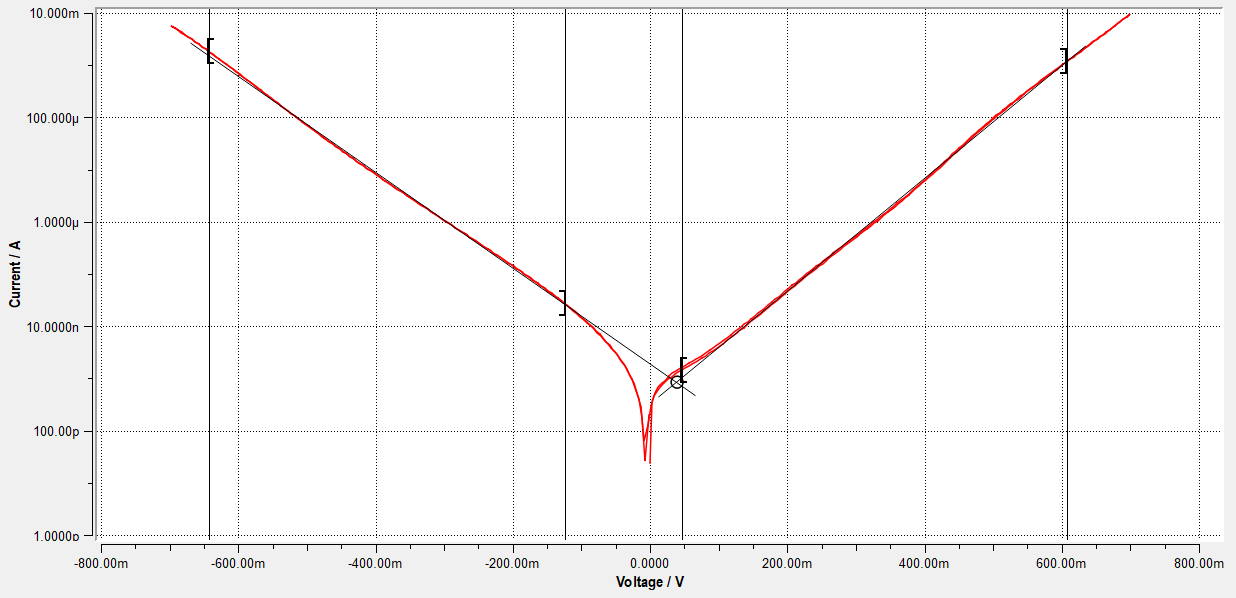
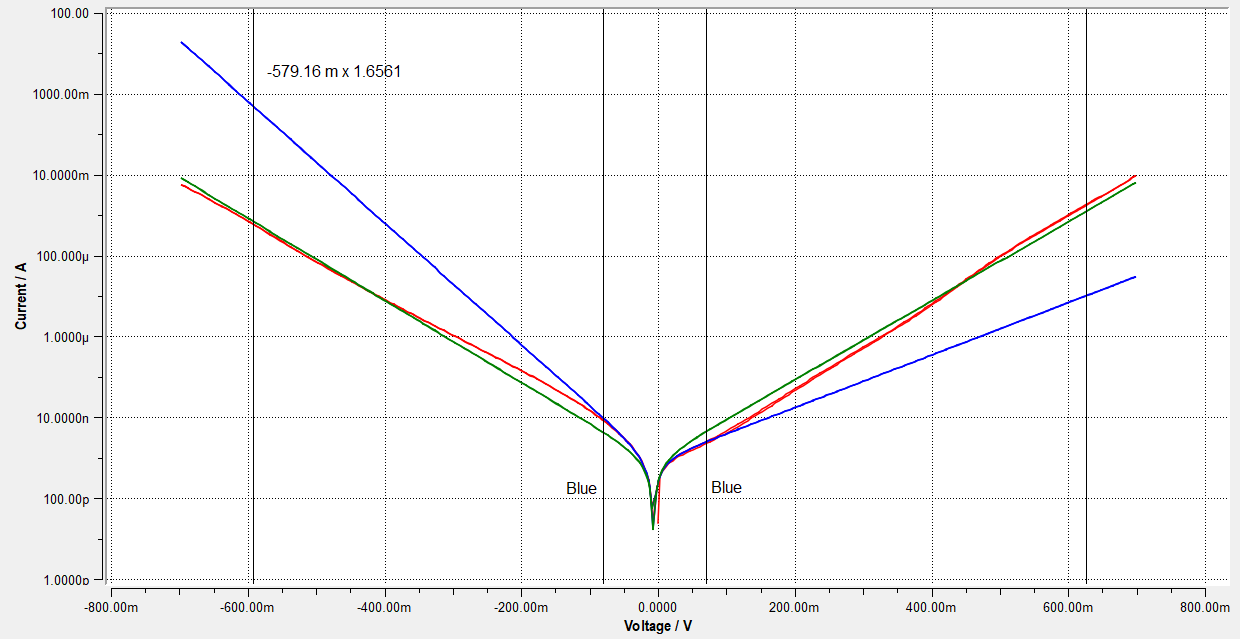
4.2.2 Butler Volmer Auswertung
Butler Volmer (BV) Parameter können ebenfalls aus der logarithmischen Strom/Spannungs Kurve berechnet werden. Um die BV-Parameter zu berechnen, klicken Sie auf das Butler Volmer Symbol () und dann auf das Toolbox Fenster, um die beiden Cursor auf den kathodischen und anodischen Arm zu setzen, um den Bereich zu definieren, innerhalb dessen die Berechnung der Butler Volmer Kurve erfolgen soll. In der Abbildung (rechts) sind zwei simulierte BV-Kurven zusammen mit einer gemessenen Kurve (rot) zu sehen. Die simulierte, blaue BV-Kurve wird erhalten, wenn man den kleinen Bereich (± 75 mV) zur Berechnung heranzieht. Die grüne BV-Simulation dagegen erhält man, wenn man den Bereich zwischen ca. ± 600 mV zur Berechnung heranzieht. Die Ergebnisse der simulierten Kurven werden im Toolbox Fenster angezeigt.
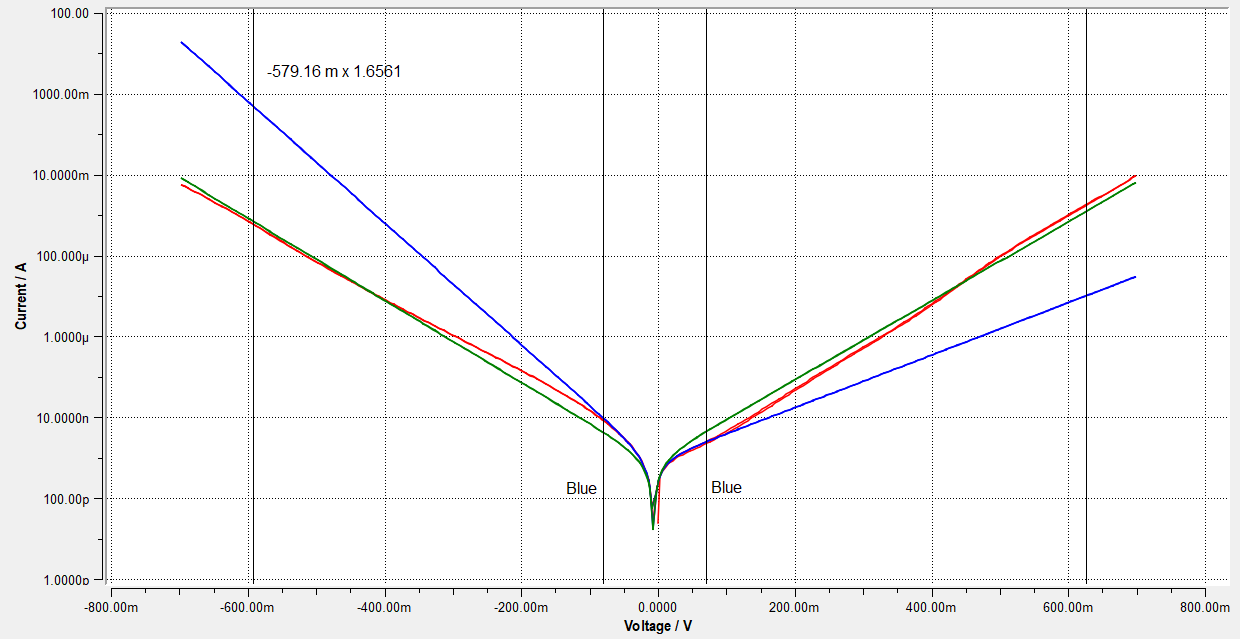
4.3 Zyklische Voltammetrie
In diesem Unterkapitel wird eine schrittweise Anleitung zur Analyse eines zyklischen Voltammogramms (CV: Cyclic Voltammogramm) in der Zahner Analysis Software gegeben.
1. Das gemessene CV öffnen
Öffnen Sie das gemessene zyklische Voltammogramm über den Menübar durch Klicken auf "File" und dann auf "Open". Wie bei EIS sind verschiedene Darstellungen der Strom/Spannungskurve möglich und können über das Fenster "Plot Presets" eingestellt werden. Im Folgenden finden Sie eine Liste der verfügbaren grafischen Darstellungen.
- Linear I vs U
- Linear I (Linear U) vs time
- Log I vs U
- U vs Log I
- Linear I vs time
- U vs Linear I
- Normalized I vs U
- Norm (sqrt) I vs U
2. Das CV zuschneiden
Um den Artefakt auf der linken Seite des CV Diagramms zu entfernen, klicken Sie zunächst auf das Icon "Cut Graph" (
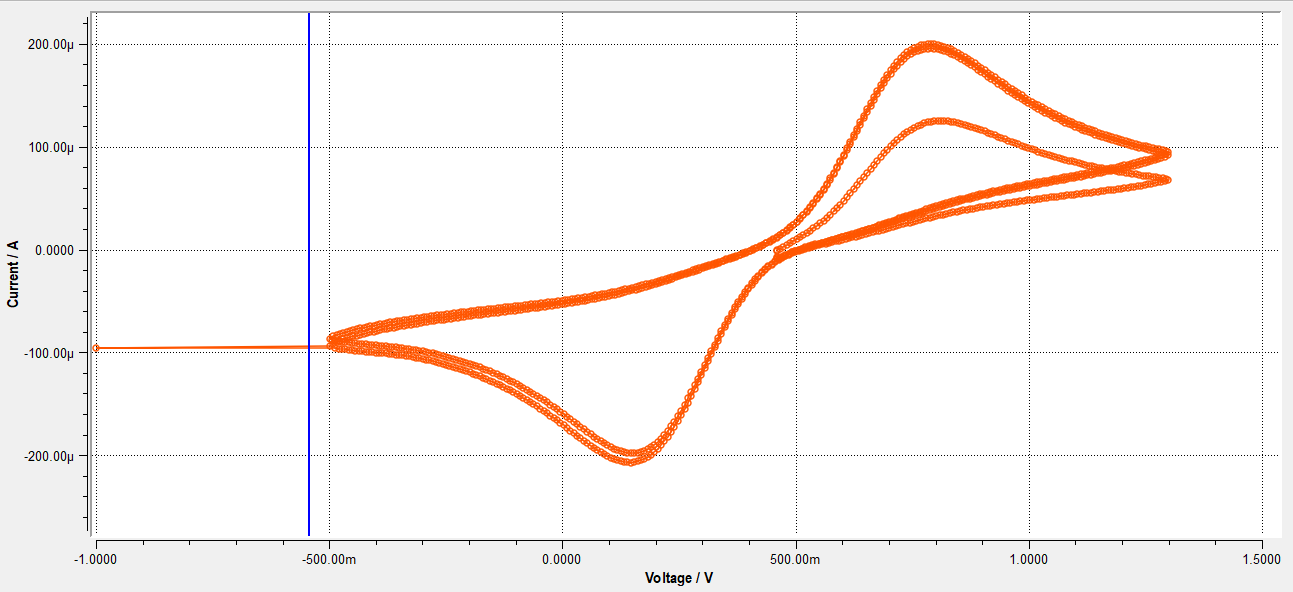
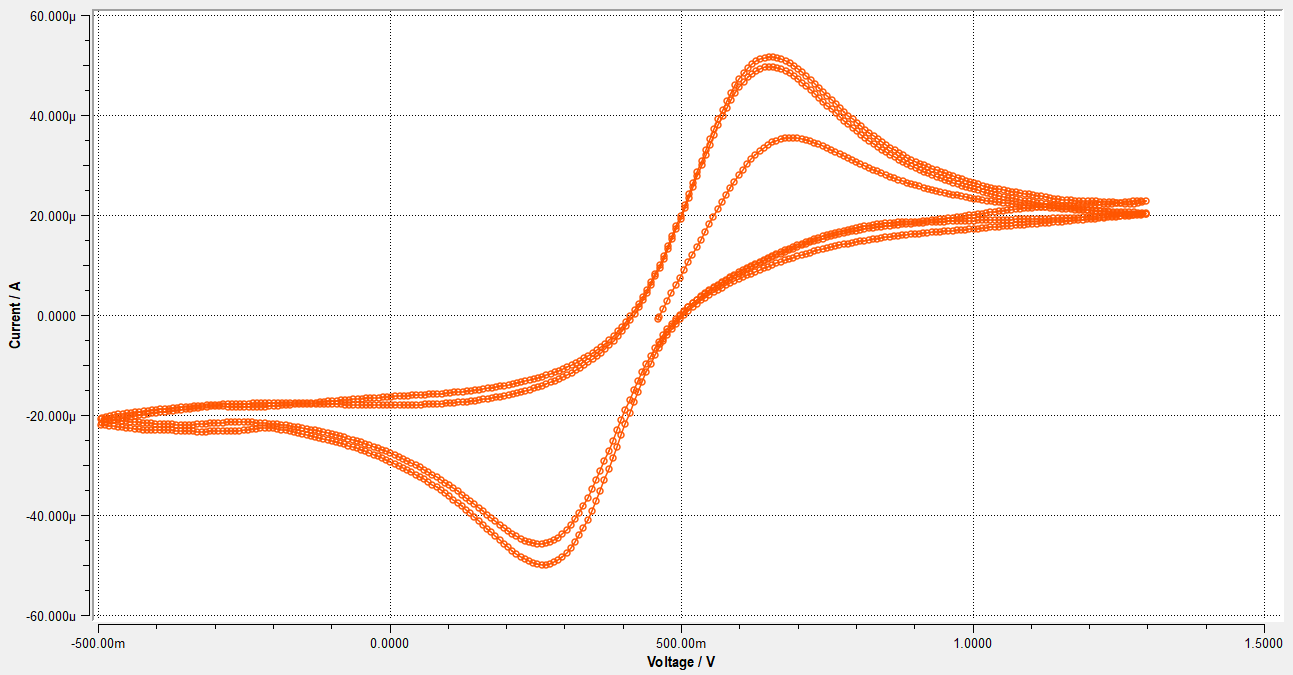
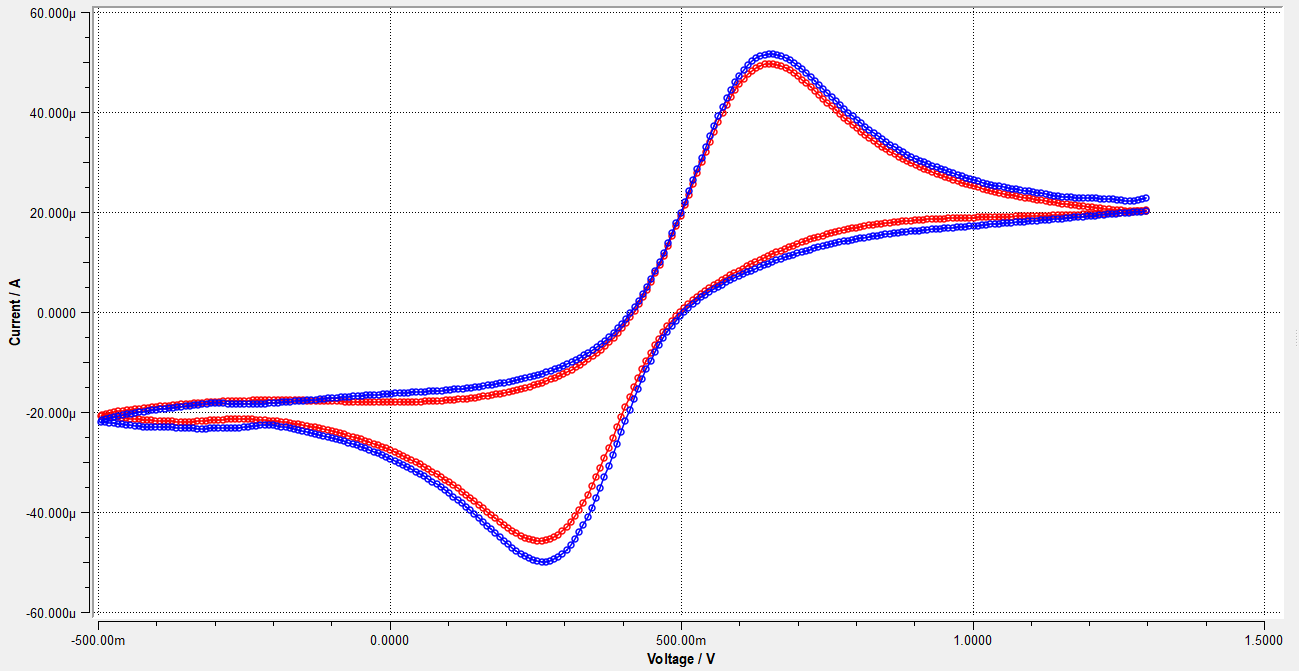
3. Kurve Splitten
Splitten Sie die Kurve, indem Sie auf das Symbol 
Für den übrigen Teil der Beschreibung der Auswertung wird nur ein entsprechend gesplittetes CV verwendet.
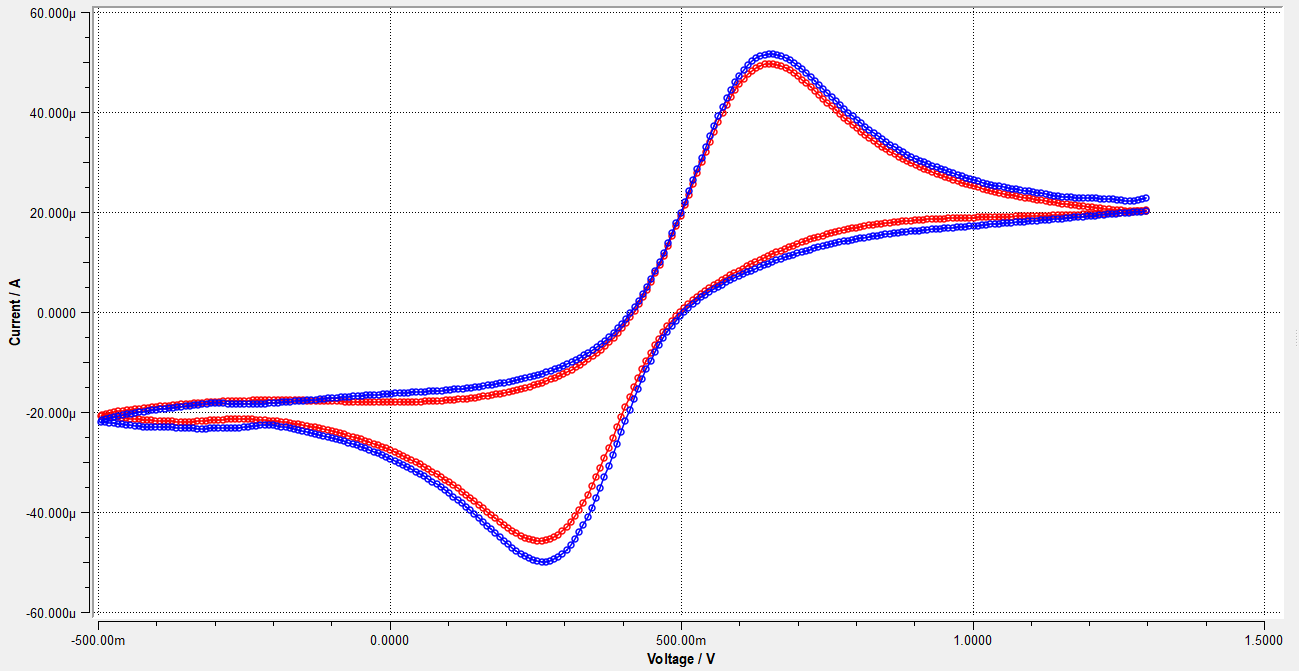
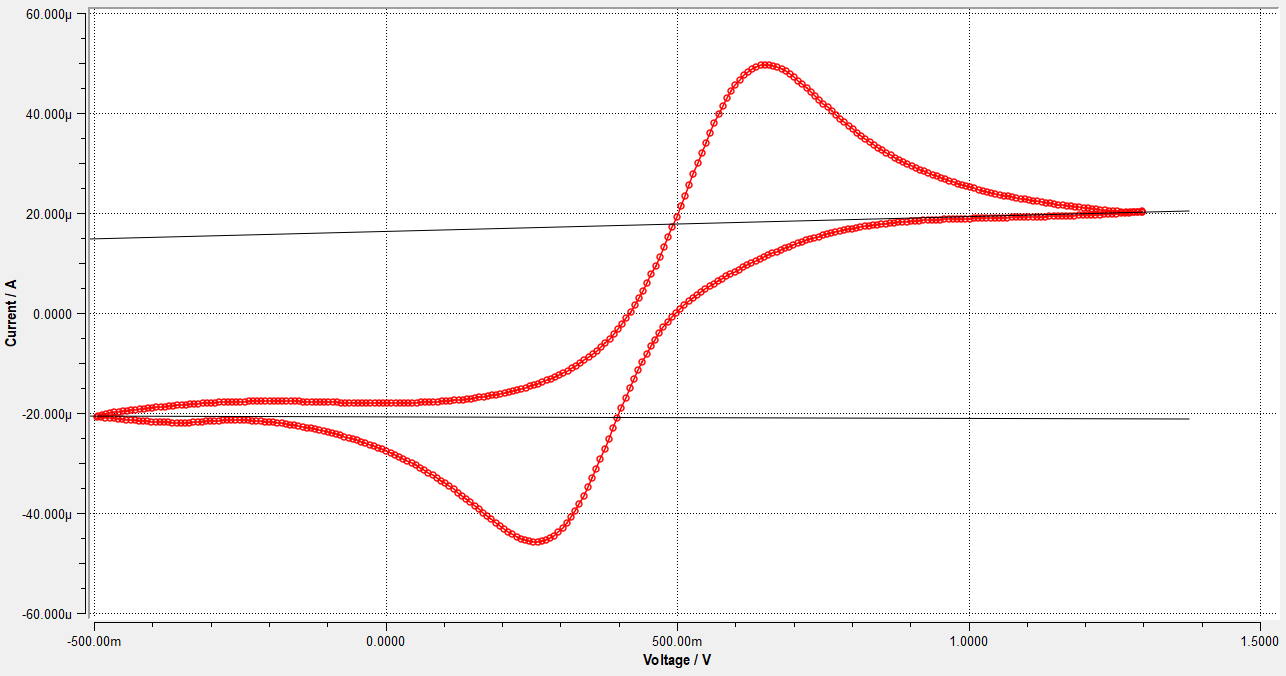
4. Grundlinie (Basislinie) einzeichen
Durch Anklicken des Icons (
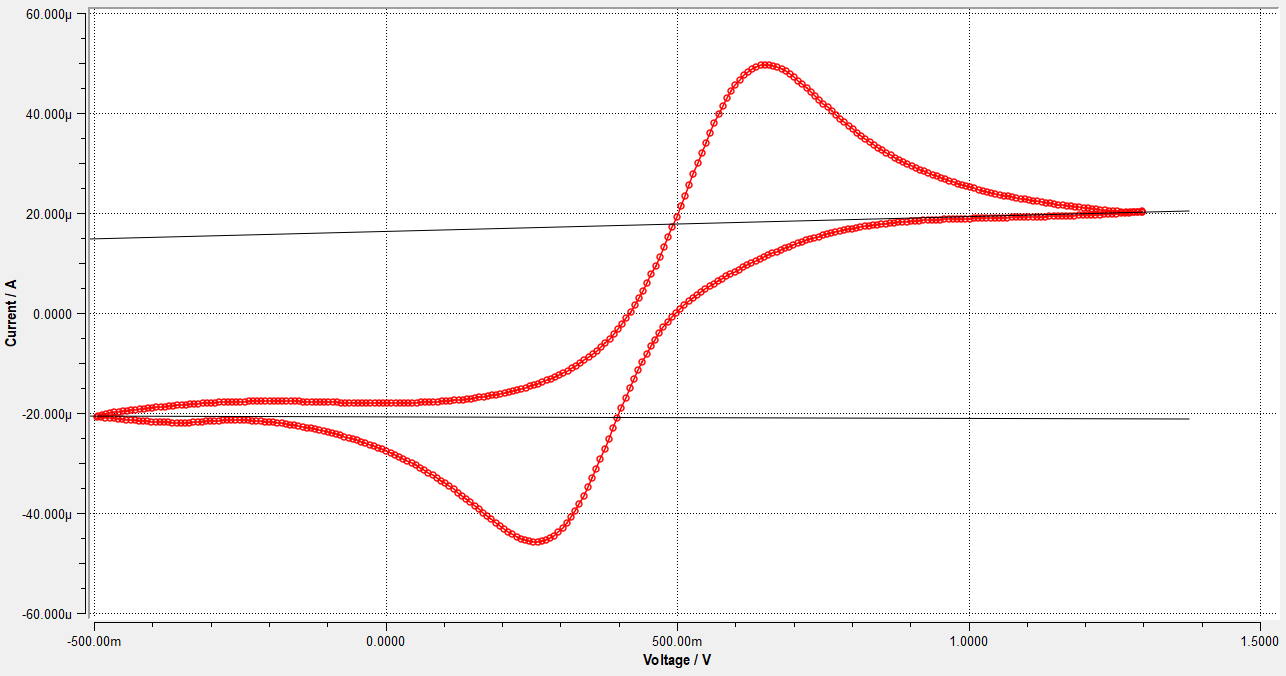
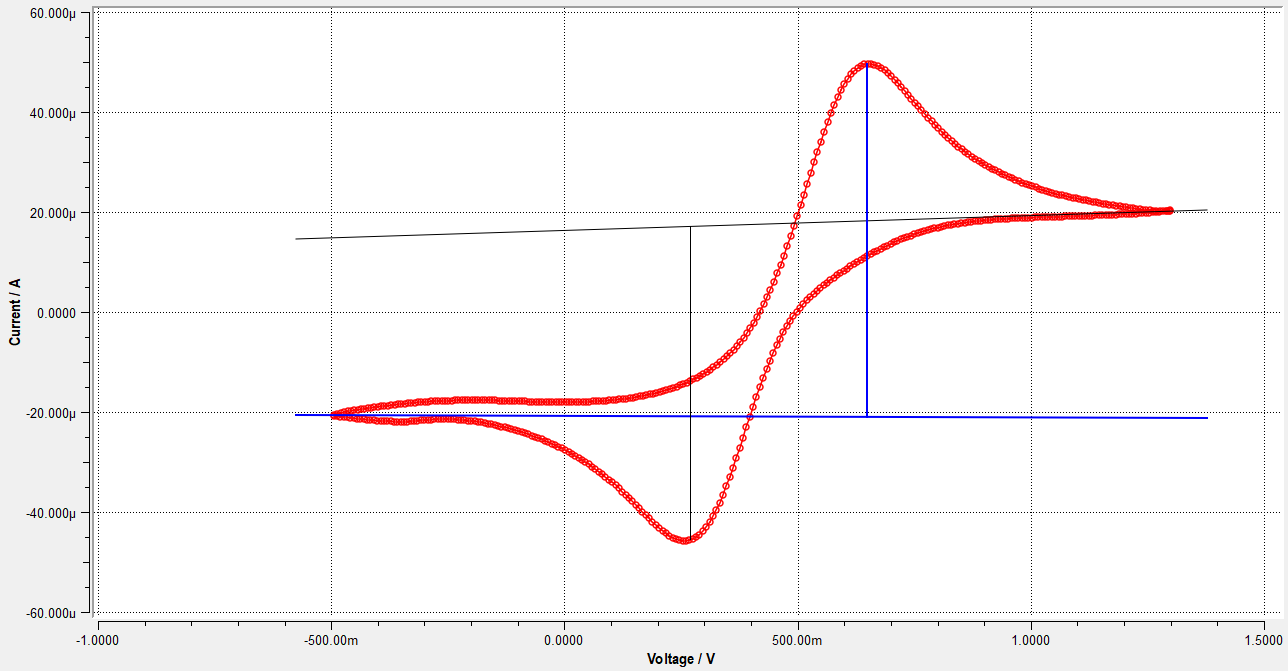
5. Peak-Position und Höhe
Um die Peak Position und Höhe zu bestimmen, klicken Sie auf das Icon für die Peak-Position (
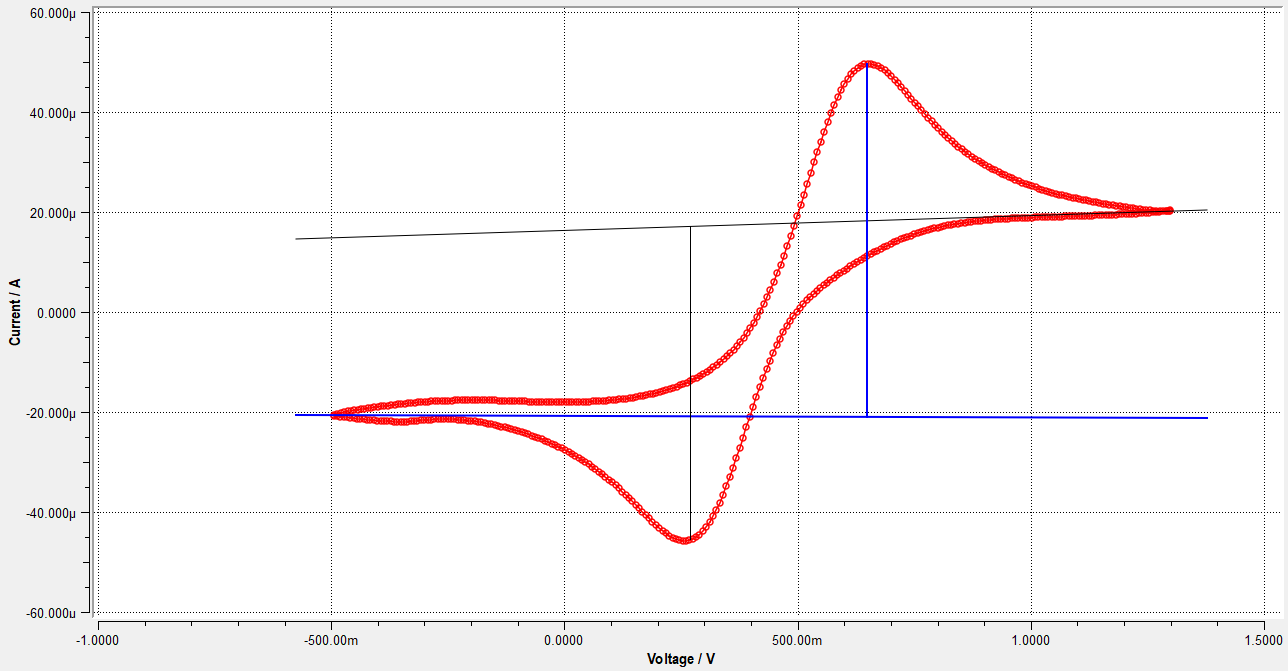
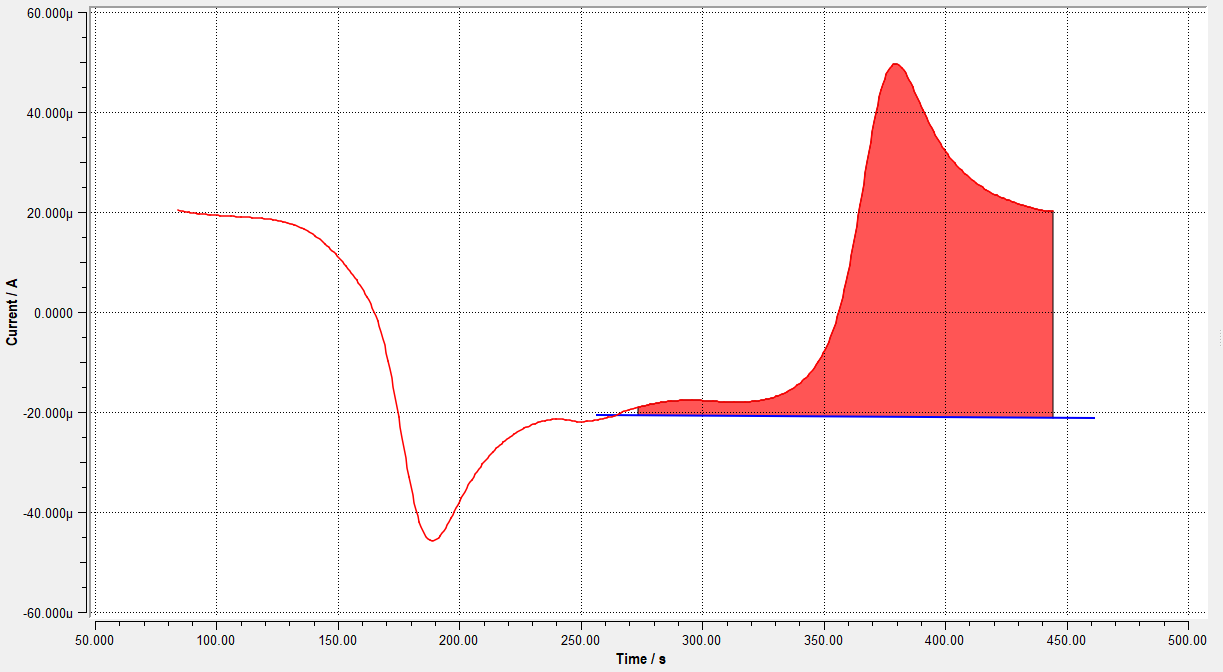
6. Integration eines Peaks
Um einen Peak zu integrieren, klicken Sie auf das Icon 
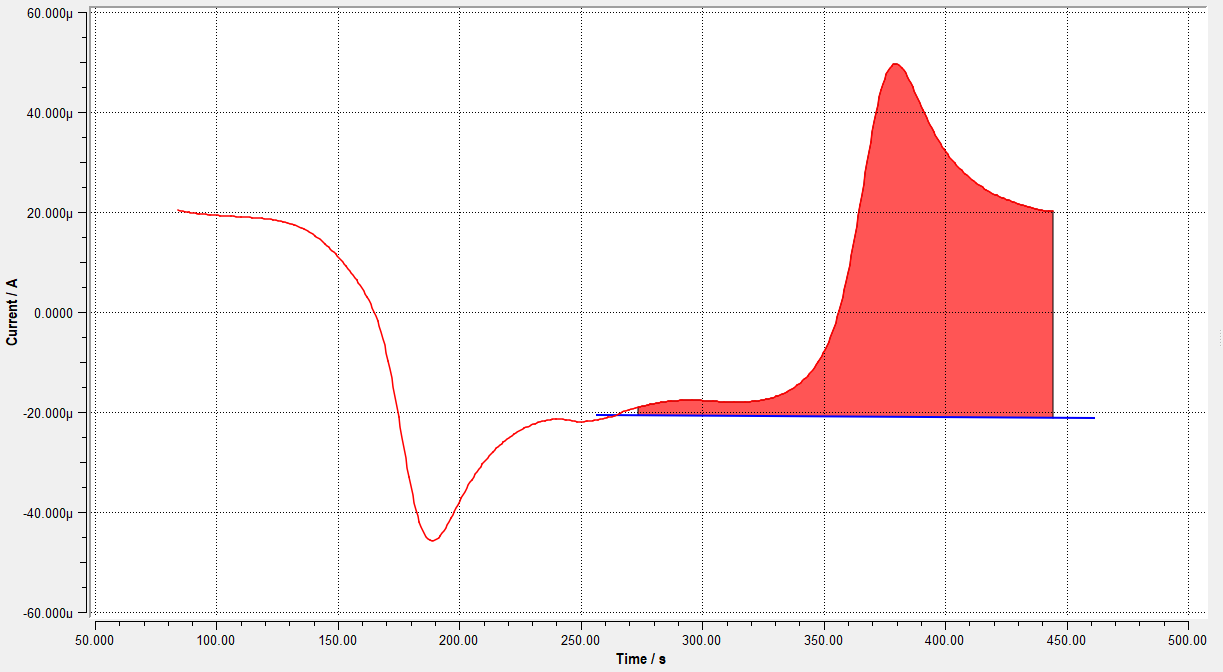
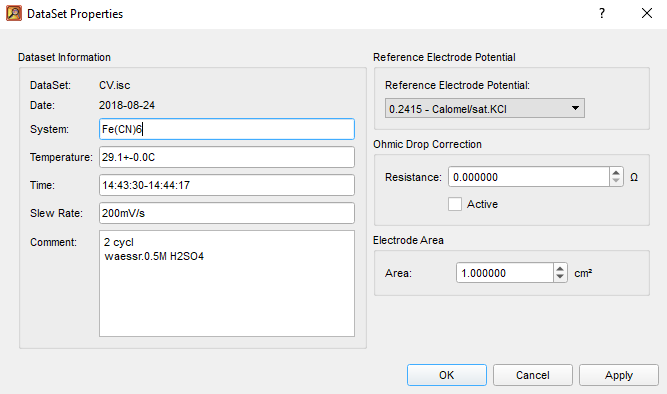
4.3.1 Eigenschaften des Strom/Spannungs Diagramms
Um die Referenzelektrode, den IR-Drop und den Elektrodenbereich einzustellen, klicken Sie mit der rechten Maustaste auf den Dateinamen im Fenster "Data Source" und dann auf "Properties". Daraufhin öffnet sich das Fenster "Data Set Properties", in dem die oben erwähnten Parameter verwendet werden können. Zusätzlich enthält dieses Fenster auch Kommentare und technische Details, die während der Messung in der Thales Software eingegeben wurden.
Für die Einstellung der Referenzelektrode gibt es auch eine benutzerdefinierte Option, bei der der Benutzer das Spannung seiner Referenzelektrode angeben kann, die nicht in der Liste steht.
Um die Änderungen im Diagrammfenster zu sehen, müssen Sie die Einstellungen im Fenster "Data Set Properties" ändern. Das Diagramm sollte in den Einstellungen für die Stromdichte (A/cm2) und nicht für den Strom (A) angezeigt werden. Diese Einstellung kann durch Klicken auf das Symbol "Reference Area" (